On day one, there is nothing like the speed of a Mac, but unfortunately like all computers, Macs also need occasional “tweaking” to speed up your Mac again to first day newness. These are some of the things I have found to be most useful for bringing back that speed of old. Please consider sharing this article to your favorite Social Media site if helpful!
12 Tips to Speed Up Your Mac:
1. Restart your Mac somewhat frequently.
Like the Energizer bunny, a Mac running OS X can stay on its feet seemingly forever. Launch Terminal (found in /Applications/Utilities) and enter uptime. You’ll learn how long your Mac has been running since the last reboot. If it’s been buzzing along for a while, restarting it may afford it the opportunity to flush out some old junk that’s slowing it down.
2. Keep the desktop clean of files.
If you have a lot of files on the desktop your Mac will slow down. Tidy up those files by  placing them in folders and the Finder will be much faster.
placing them in folders and the Finder will be much faster.
3. Clean Out Startup Items
Some applications automatically (or when asked) set themselves as a “startup item”, which causes them to open at every restart or login. You can find out what is in your startup items list by navigating to Apple Menu > System Preferences > Accounts > Login Items. You may be surprised at how many there are.
To remove them, simply select the item by clicking on its name and then hit the “minus” button at the bottom of the list. However, be sure that you know what you’re removing; otherwise you may kill some critical function for the next time you restart.
4. Remove unnecessary files from your hard drive.
If your hard drive is nearly full, your Mac will run more slowly. Archive or trash old files you no longer need. A good program to do this is MacKeeper. It’s also good for security and increasing speed.
5. Add RAM.
More RAM can speed up some applications.
6. Restart your browser and clear its cache.
 Browsers are notorious for slowing down after they’ve been running for a long time. If you find that your Web surfing has been reduced to dog-paddling, quit and restart your browser. If it’s still slow, clear its cache. In Safari choose Safari -> Empty Cache. In Firefox choose Firefox -> Preferences -> Advanced -> Network and click the Clear Now button.
Browsers are notorious for slowing down after they’ve been running for a long time. If you find that your Web surfing has been reduced to dog-paddling, quit and restart your browser. If it’s still slow, clear its cache. In Safari choose Safari -> Empty Cache. In Firefox choose Firefox -> Preferences -> Advanced -> Network and click the Clear Now button.
7. Check login items.
Background applications and processes can slow down your Mac. Open the Accounts system preference, select your account, and click the Login Items button to take a gander at what’s slated to run at startup. Do you need everything it lists? If not, delete the unnecessary items.
8. Check Activity Monitor.
Launch Activity Monitor (found in /Applications/Utilities), choose My Processes from the pop-up menu at the top of the window, and click the CPU heading. Look at the top several items. This tells you what’s drawing most of your Mac’s attention. Are there items there that you can do without?
9. Quit applications.
Per the last suggestion, it’s very easy to run multiple applications on your Mac. But perhaps there are more running than you need. Look in the Dock. If you see scads of applications with little blue dots beneath their icons (indicating that they’re active), quit those you aren’t planning to use in the near future.
10. Speed up your wireless network.
There are times that your network is the bottleneck rather than your Mac. If you suspect this is the case, you may want to upgrade to the latest router.
11. Buy a faster (or different) drive.
A faster hard drive can speed up your Mac as can a solid state drive (SSD). SSDs can have read and write times that are four to five times faster than a standard spinning hard drive.
12. Run Cleaning Software
Whenever things get slow on my Mac, one of the “go to” solutions is to run a utility like MacKeeper.
This utility offers a variety of “jobs” and “repairs” to the system, and my experience has been that it brings a good level of optimization back to my Mac.
Hopefully this has been helpful to speed up your Mac and bringing new life back, and if so please consider retweeting and liking this page for others to enjoying it as well!

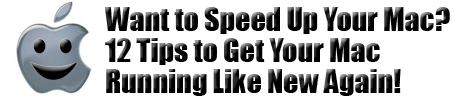
Great suggestions, thank you. Quick question – how are #3 and #7 different?
They are different sections of your LinkedIn profile.