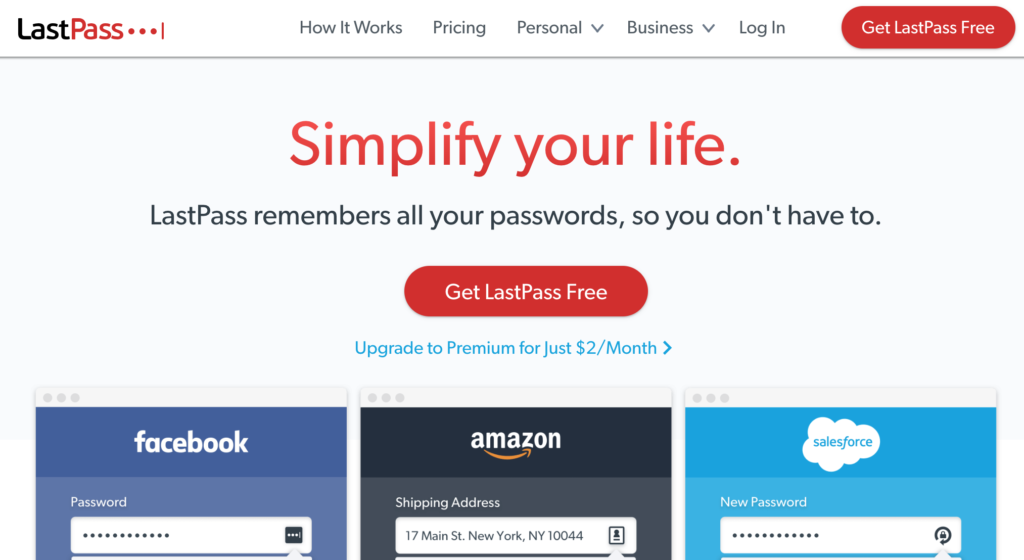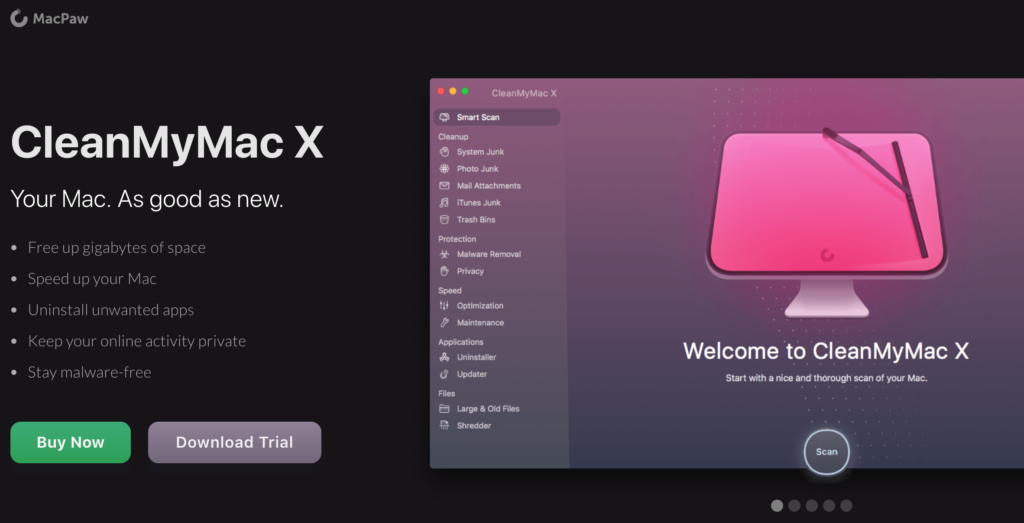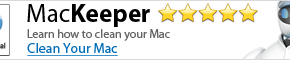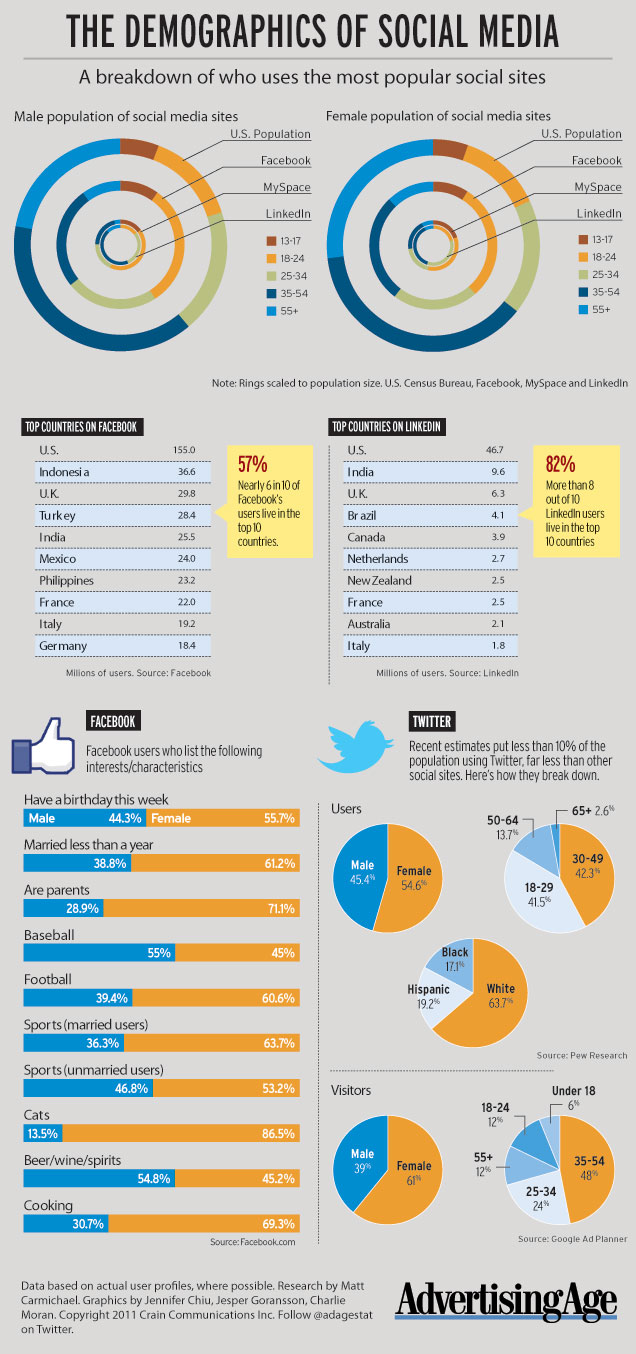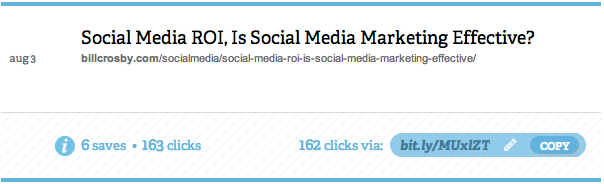Welcome to my ByDzyne MLM Review. This company definitely has my interest! For one, in 2010 the company World Global Network, a tech network marketing firm, became an enormous hit. They correctly predicted wearables would be a huge industry and they killed it. Back then very few individuals knew about wearable technology. Fitbit had just come on the market and no one had smart watches. Sometimes network marketing has amazing timing.
During this time, two superstars arose, Chad and Nattida Chong.
Chad and Nattida plainly have the X factor. They stormed up the WGN charts and were said to be making around $500K per week at their prime. Chad and Nattida are founders of ByDzyne.
The Issue Technology Based Multi Level Marketing Business in General
One big problem with technology based online marketing is that things move really quick. This model can deliver incredible growth it can also be easily taken over by competitors with better innovation and more affordable pricing. Generally an innovative online marketing company only has a brief time to run. Once traditional adoption of the technology takes place, clients merely refuse to buy from an overpriced network marketing business. Regular companies do not need to pull affiliates with large compensation packages. They instead reinvest profits back into the business. This allows these companies to continuously innovate. A technology MLM cannot maintain this innovation and will eventually suffer, just like WGN did. It is a big issue.
The Remedy?
Chad and Nattida Chong are really clever operators. They understand that they can capitalize on a brand-new technology product and diversify with non-tech based options.
They are launching with three other options – a skin care product, a CBD product and a travel product.
When it comes to the ByDzyne possibility, they have a solid comp plan. There is a ton of room for big marketers to absolutely crush this.
ByDzyne – SummaryKey Figures: Chad & Nattida Chong Product Type: Nearly everything at this stage! Summary: To earn you must be activated by accumulating 150 points in your first order and then maintain 60BV per month thereafter. Active Affiliates are eligible to participate in the Compensation Plan. Chad and Nattida are MLM superstars with a massive downline. This will be a big launch. Half of the products seem to be of very high quality. They should drop the smart watch and the discount travel and focus on CBD and skin/beauty. Rating: B Over a very good program. They need to drop a couple of products, in my opinion. 

|
Quick Navigation
What Is ByDzyne?
ByDzyne is a Multi Level Marketing launching in four specific niches. Presently they have a smart watch, a skincare line, a CBD product, and travel. According to Chad, the lines might change based on demand and new products coming to market. Their goal is to follow demand versus deliver what they think the market wants.
The ByDyzyne Product Lines

The first is a smart watch with all the bells and whistles. It’s great for tracking your heart rate and rest top quality etc. The ByDzyne Watch is retailing for $430.
ByDzyne banks that if people will pay $430 for the Apple 4 watch, they will pay the exact same for a MLM smart watch. We will see if this is the case.

Xceler8 Skin Care: Very excellent quality skin treatment and also elegance products. This looks to be a huge hit.

Allur Wellness: CBD is a remarkable material and performs well in scientific research. Even better the market is ready to explode. The quality of their CBD and the potency in the ByDzyne is second to none. This product looks great!

Travel ByDzyne: A great deal of network marketing companies are acquiring wholesale travel prices taking on the price cut on-line travel companies. This is an absolute no brainer. You get cash back every time someone uses the travel vouchers. It is a great customer appreciation gift.
Compensation Plan
Terminology of Comp Plan
- Retail Customers (RC)
- Preferred Customers (PC) are customers with autoship. Preferred customers get 30% discount plus loyalty points and travel deals.
- Brand Ambassadors (BA) Affiliates or distributors participating in the compensation plan by referring people into ByDzyne.
| Zone | Rank | Qualification | Active |
|
Brand Ambassador
|
Builder | 150 BV to BA on left and BA on right | 60 BV |
| Pro Builder | 150 BV to 3 BA on left and 3 BA on right | 60 BV | |
| Elite Builder | 3 Pro builders on Right, 3 Pro Builders on Left | 60 BV | |
|
Executive
|
Supervisor | 1250 BV | 60 BV |
| Manager | 2500 BV | 60 BV | |
| Director | 5000 BV | 60 BV | |
|
Diamond
|
Diamond | 10K BV | 60 BV |
| 2 Star Diamond | 20K BV | 60 BV | |
| 3 Star Diamond | 35K BV | 60 BV | |
|
Presidential
|
President | 50 K BV + 2 Diamond | 120 BV |
| 2 Star President | 100 K BV + 2 Diamond | 120 BV | |
| 3 Star President | 250 K BV + 2 Diamond | 120 BV | |
|
Crown
|
Crown | 500 K BV + 4 Diamond | 120 BV |
| 2 Star Crown | 1 Mil BV + 4 Diamond | 120 BV | |
| 3 Star Crown | 2.5 Mil BV + 4 Diamond | 120 BV |
Retail Bonus
30% Retail Bonus for the difference between retail and wholesale price on any retail-priced product purchased by a Retail Customer.
First Order Bonus
For every first order you sell to a personally enrolled Preferred Customer or Brand Ambassador, you will receive a 20% First Order Bonus. Probuilders and above get an extra 5%, making it a 25% First Order Bonus.
3 Strong Leg Commission
Get paid 5% on your strong leg for 6 weeks after enrollment on first and second leg of enroller tree.
Team Volume Commission
This is binary commissions of up to 20% on your pay leg, paid biweekly to Active Builders.
Matching Bonus
A matching bonus is paid on Team Volume Commissions. Depending on rank this is up to 10% and paid 8 levels deep.
Global Pool Vault
ByDzyne put aside 1% of company revenue into a pool for affiliates. Affiliates, depending on rank will earn shares in this 1%. Paid every 6 months.
Luxury Home and Super Car Bonus
Every time you hit Presidential or Crown Zone in a pay cycle you earn 1 point towards this bonus. Once you have 5 Presidential Zone Points, you get $50K cash towards a home or car. Once you have 5 Crown Zone points, you get $250K towards home or car.
What I Like About ByDzyne
Successful, Experienced Founders.
There are very few individuals on the planet that can keep up with Chad & Nattida Chong. They are unusually rare. If you could bottle them up, the world would have lots of millionaire.
As well, among the founders are Nat & Chanida Puranaputra. Nat & Chanida are widely considered by many as the most influential leaders, trainers, and mentors inside the profession of direct sales. With over 40 years of combined experience, they have personally helped to create many millionaires and multi-millionaires across the world. Originally from Thailand, the couple has occupied top leadership positions in several companies and built some of the largest international sales teams in the industry.
Joining them is Henry Marsh. Henry Marsh brings a lifetime of significant achievements and extensive experience in the direct-selling industry to ByDzyneTM. As a young man, he stepped onto the world stage and quickly became a world-class Olympian, holding a record for 27 years in the 3000m steeplechase, later being inducted into the Track & Field Hall of Fame. He continued to bring his spirit of excellence into the business sector, most notably becoming Co-Founder & Vice-President of MonaVie, a company that opened in over 40 countries and broke industry sales records, climbing to over $2 Billion in sales in just five years time.
Lastly is Sophia Wong. For over 22 years, Sophia has been a leading entrepreneur with a proven track record in the areas of technology, finance, operations, and international business. Her most notable venture in the technology industry (PMC.com), quickly became one of the largest digital media companies in the world. Recently, she co-founded and directed a successful nutritional supplement, body care, and organic essential oils business that spanned over 10 countries globally.
Very Well Structured
This business will certainly not be closed down due to government violations. Everything looks compliant. This means ByDzyne will be around for a long time.
HOT Products
Chad and also Nattida have chosen four really hot markets. Each of the products has potential for extremely solid growth. Chad describes the necessity to be flexible with underperforming products. This is really creative. Instead of going all in on CBD for example, ByDzyne can ride the CBD boom with a high quality array. However if CBD diminishes, they still have multiple other products.
This approach allows ByDzyne MLM to deliver new products in response to market demand. This adaptability is a huge strength.
Verdict.
Love the products and the company! It’s a solid A.
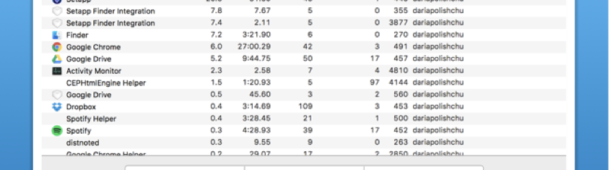
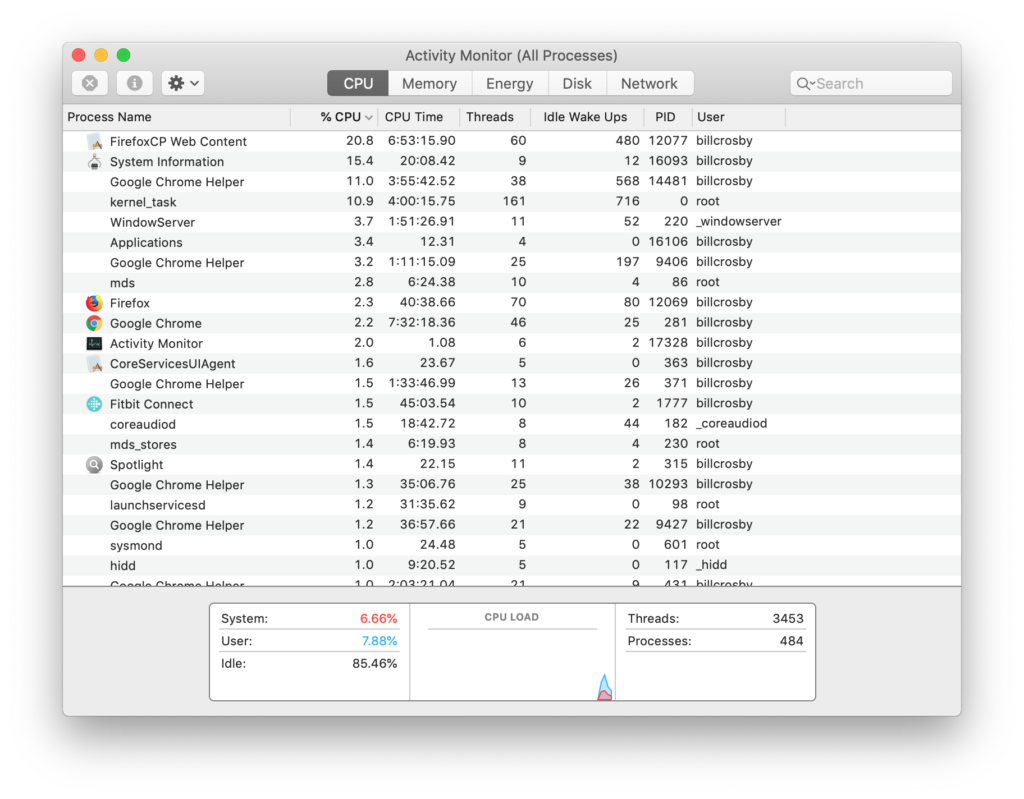
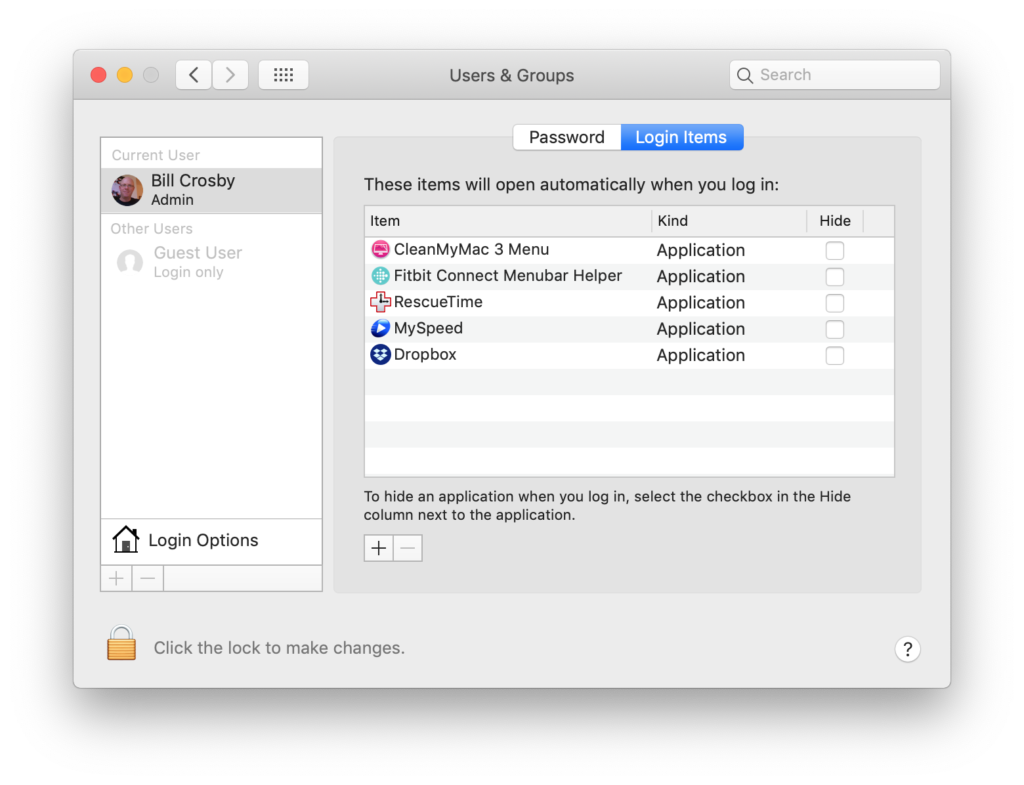
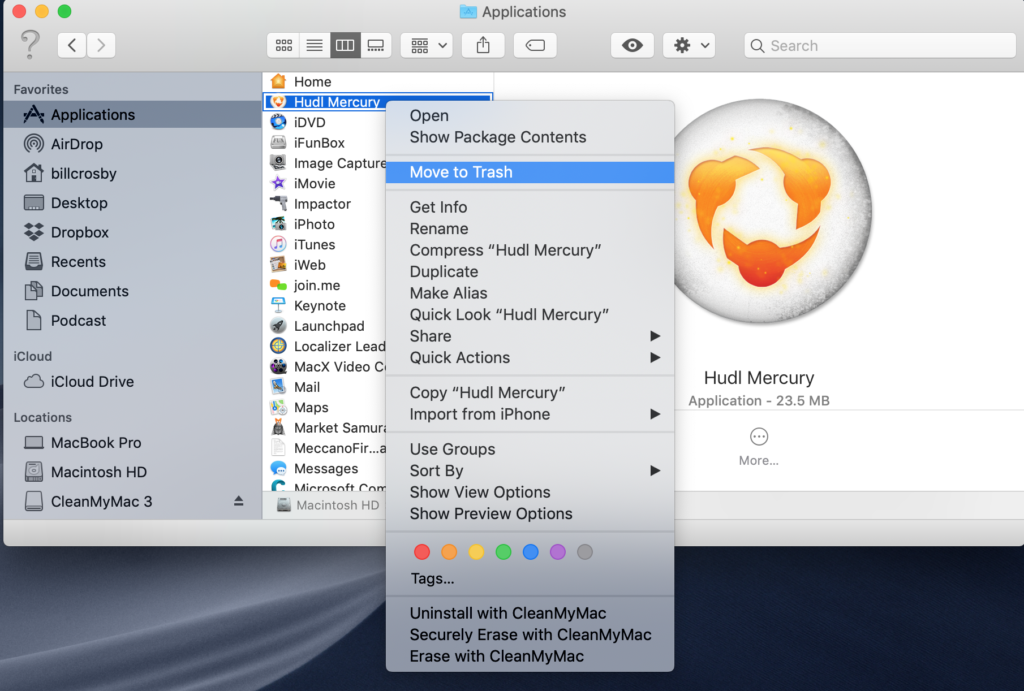 Removing apps that you are not using will speed up your Mac. There is a misconception that dragging application icons to the rash will uninstall the same; there are files that remain in your hard drive and have to be removed manually. It is a relatively tedious task as these files are stored in different locations which you have to find manually.
Removing apps that you are not using will speed up your Mac. There is a misconception that dragging application icons to the rash will uninstall the same; there are files that remain in your hard drive and have to be removed manually. It is a relatively tedious task as these files are stored in different locations which you have to find manually. 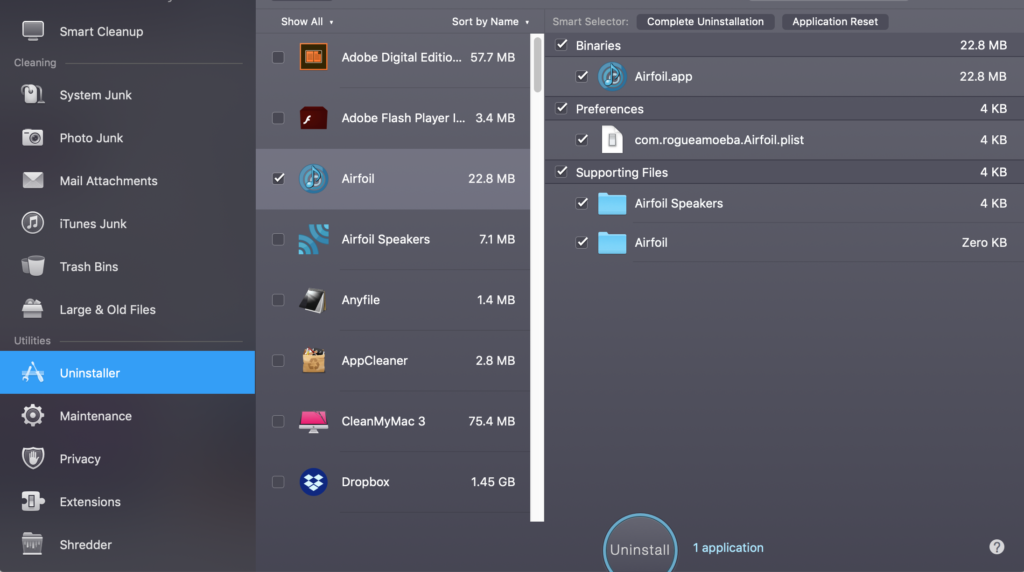
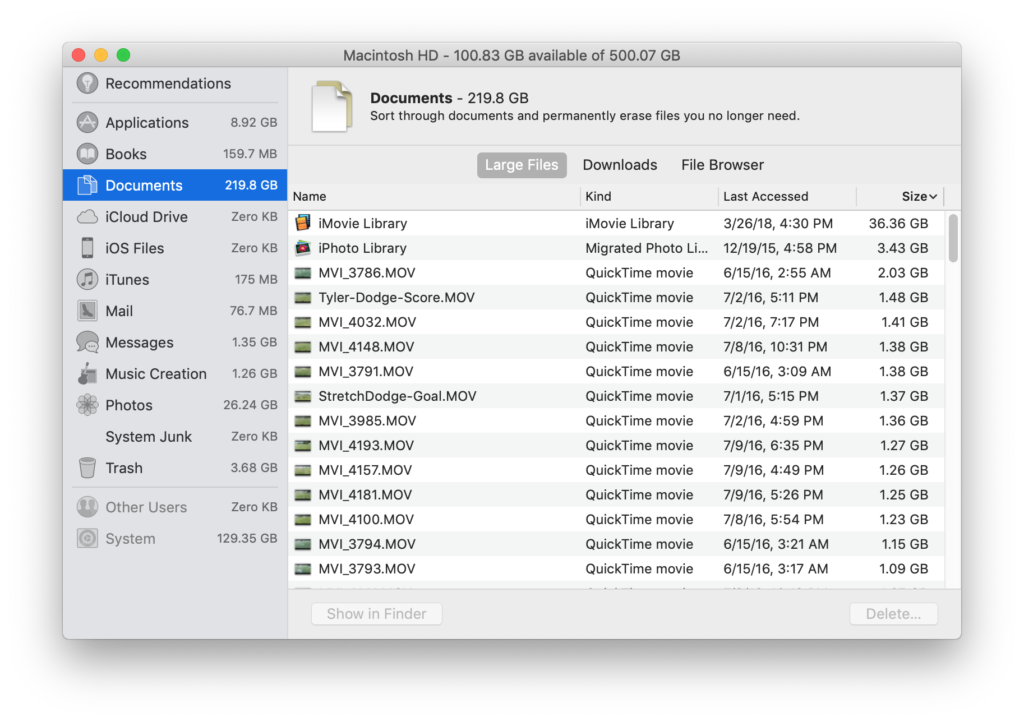 Of the most effective means to speed up your Mac is to clean up your hard drive. The quickest and simplest place to start is by removing larger files on your Mac.
Of the most effective means to speed up your Mac is to clean up your hard drive. The quickest and simplest place to start is by removing larger files on your Mac.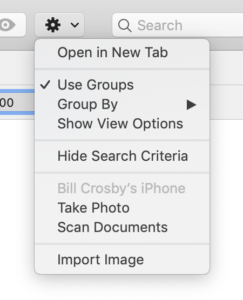 Take note that this process can take you up to three or more hours while
Take note that this process can take you up to three or more hours while 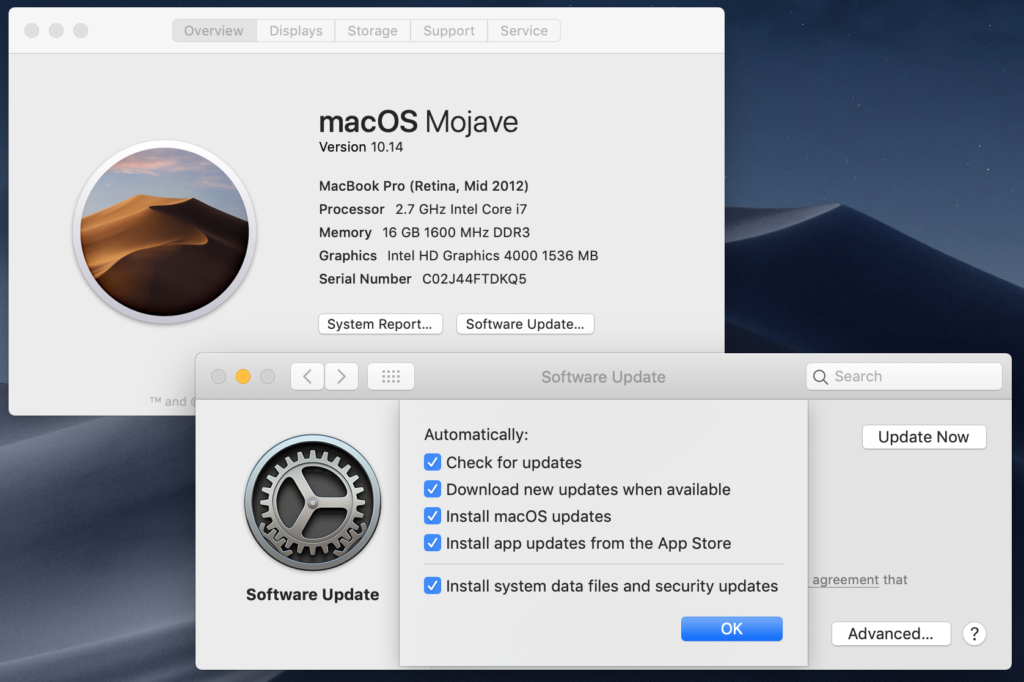 Upgrading your Mac’s OS will give you higher operating speeds as new systems often come improved with speed being a major focus. You can find out what version your Mac is operating on by clicking the
Upgrading your Mac’s OS will give you higher operating speeds as new systems often come improved with speed being a major focus. You can find out what version your Mac is operating on by clicking the 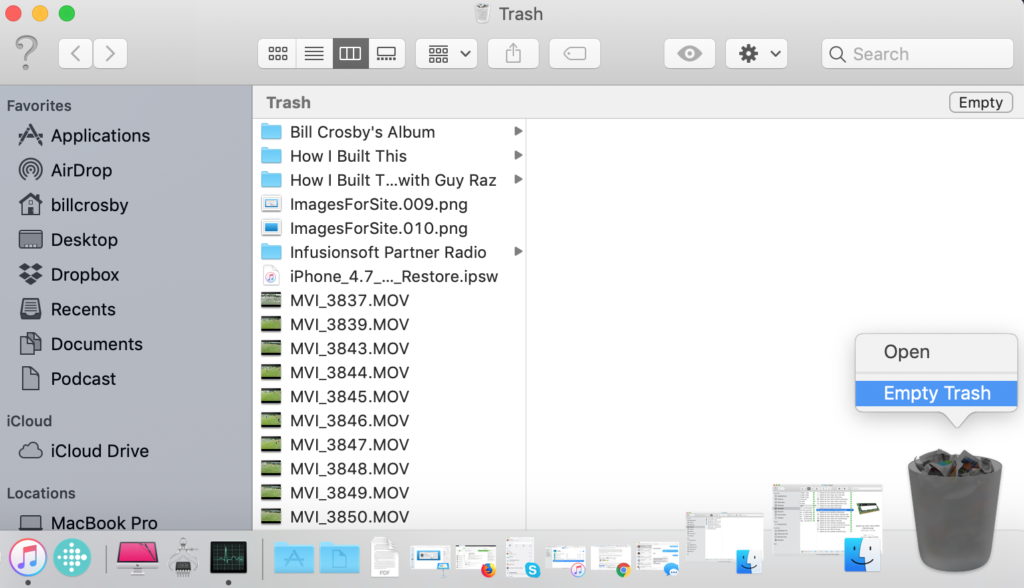 A regular routine of emptying your trash bin will keep your Mac running nice and fast. Do this by simply right clicking your trash bin and selecting “Empty Trash”. You can also turn this on automatic via Apple Menu > About This Mac > Storage > Manage > and Turn On Empty Trash Automatically.
A regular routine of emptying your trash bin will keep your Mac running nice and fast. Do this by simply right clicking your trash bin and selecting “Empty Trash”. You can also turn this on automatic via Apple Menu > About This Mac > Storage > Manage > and Turn On Empty Trash Automatically.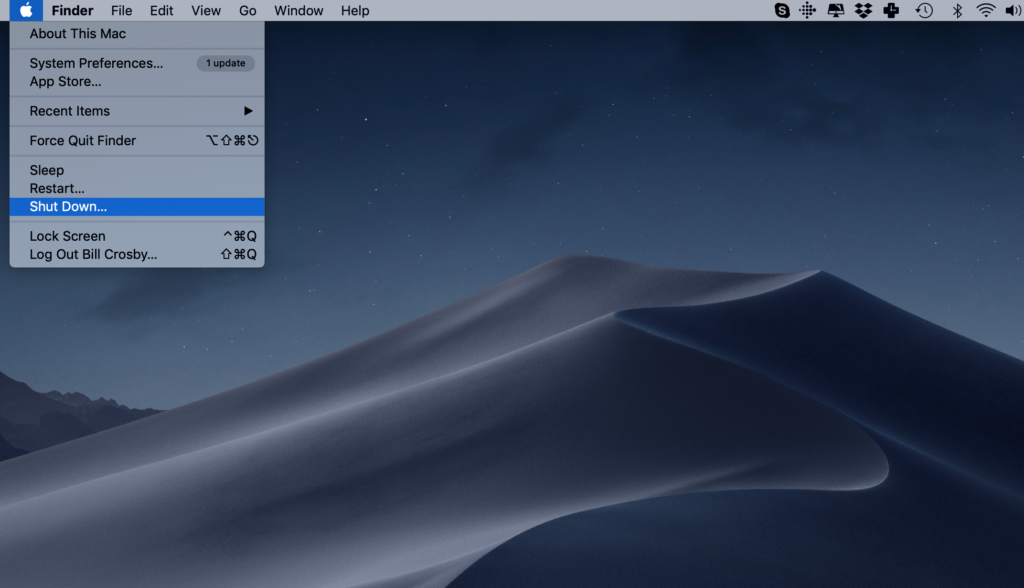 Many issues are often solved by restarting your Mac. Speeds and malfunctions by programs may be rectified by:
Many issues are often solved by restarting your Mac. Speeds and malfunctions by programs may be rectified by: A
A  Are you still asking how do I clean up my Mac? or how do I get it to run faster?
Are you still asking how do I clean up my Mac? or how do I get it to run faster?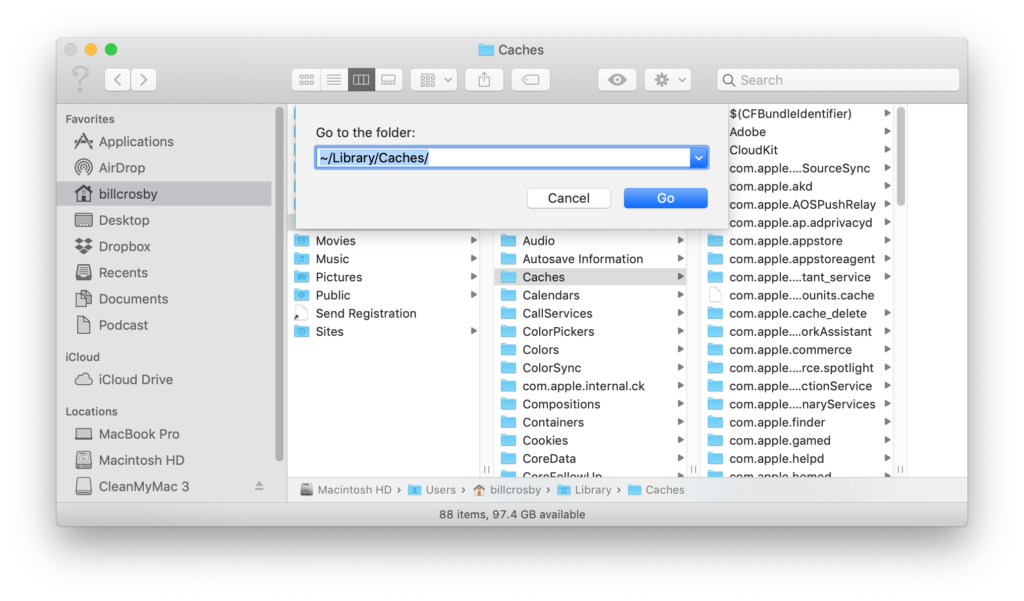
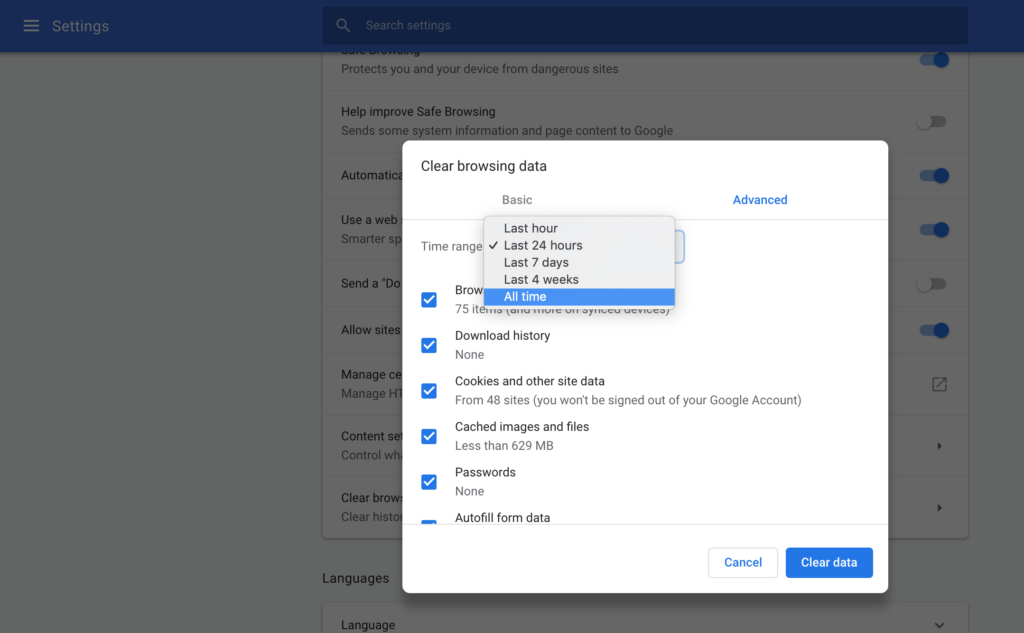
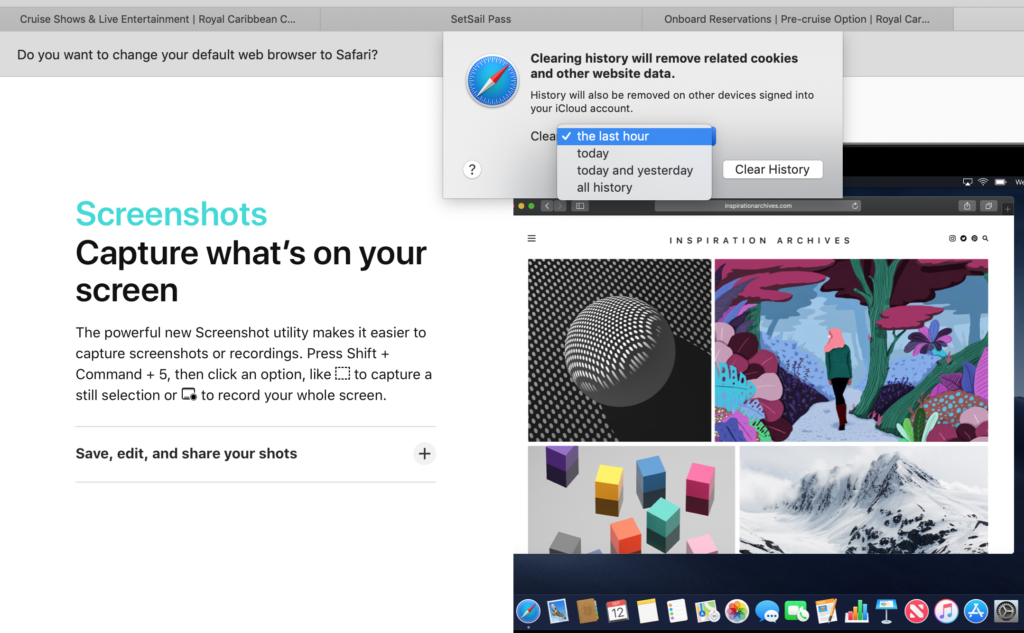
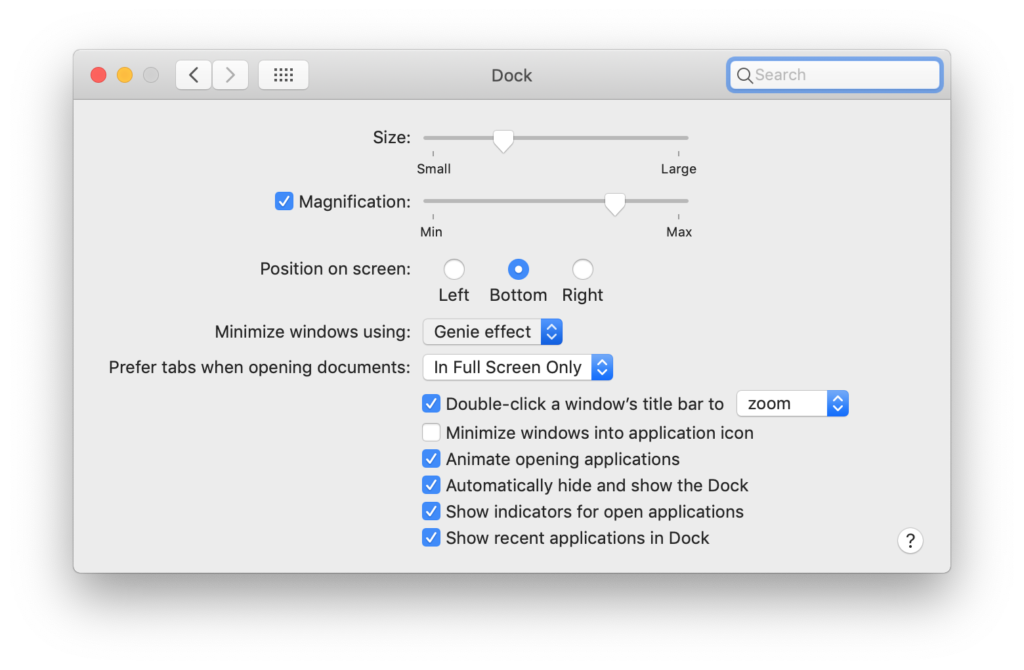 The Mac offers some great
The Mac offers some great 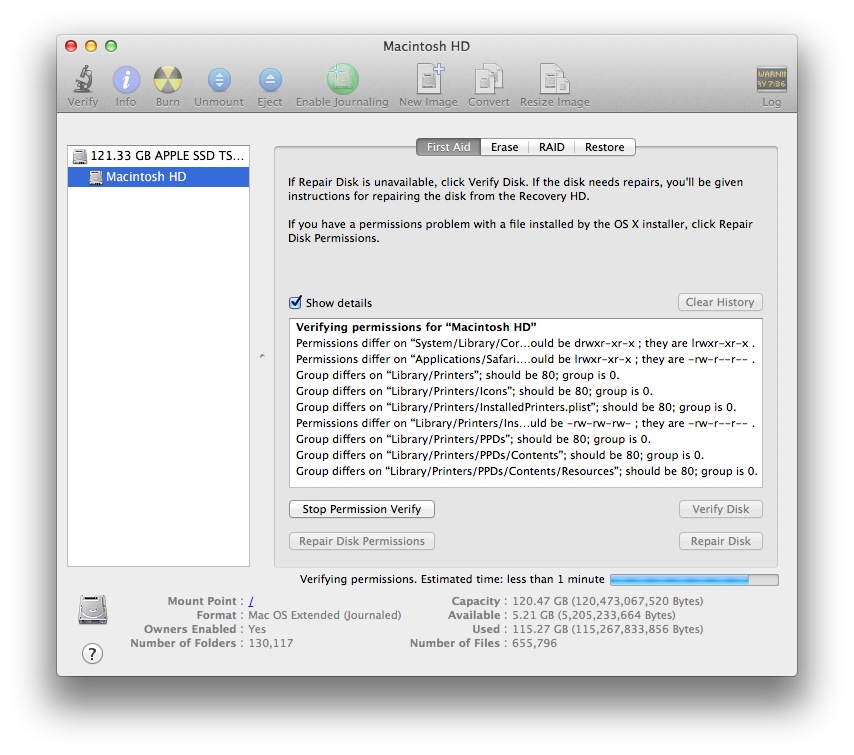 The newly installed software comes with default file settings that allow certain actions to be taken by the user. The user may modify some of these permissions to suit his or her needs and in the process some of these files malfunction and cause the slow response to commands.
The newly installed software comes with default file settings that allow certain actions to be taken by the user. The user may modify some of these permissions to suit his or her needs and in the process some of these files malfunction and cause the slow response to commands.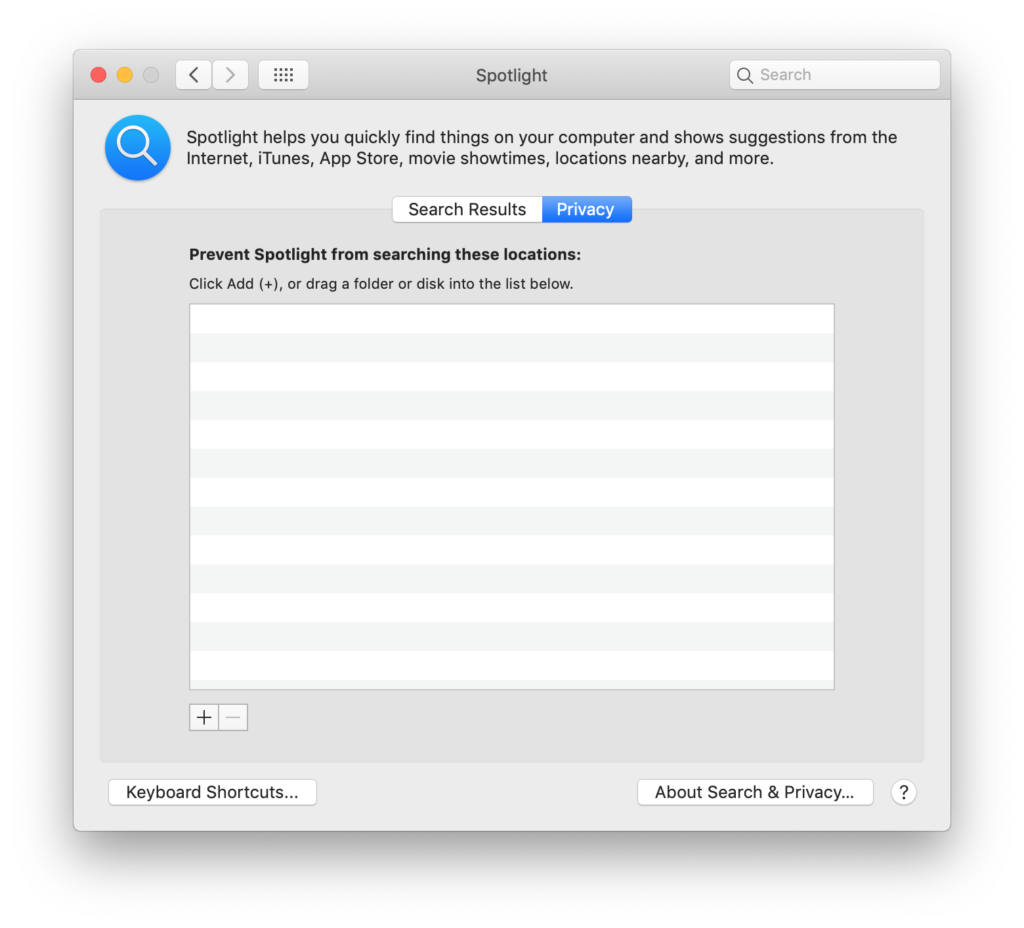 One feature of a newly updated
One feature of a newly updated 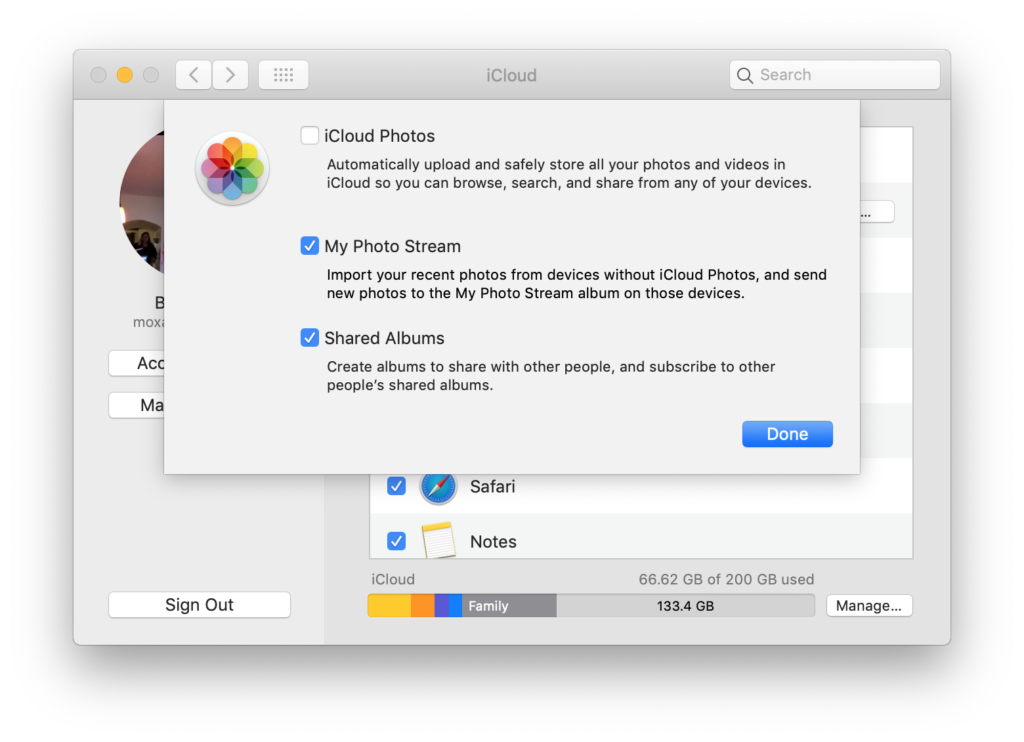 We often take for granted how much space is occupied by
We often take for granted how much space is occupied by 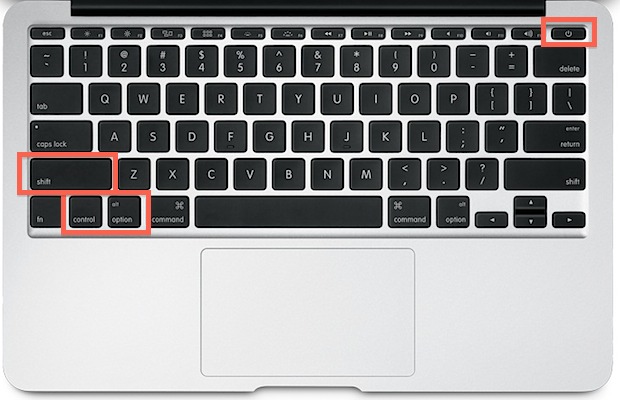 When your Mac is exhibiting unusual behavior including executing commands you have not initiated like shutting down or adjusting backlight levels and slow levels your instinct will be to restart your Mac. This should normally solve your problem but if not you might have to reset your
When your Mac is exhibiting unusual behavior including executing commands you have not initiated like shutting down or adjusting backlight levels and slow levels your instinct will be to restart your Mac. This should normally solve your problem but if not you might have to reset your 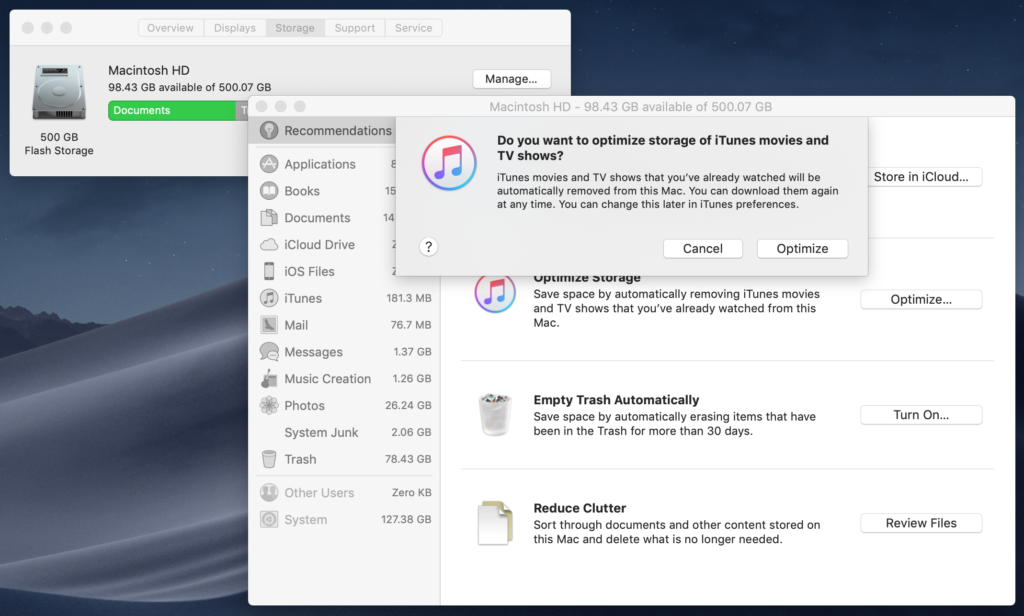 iTunes
iTunes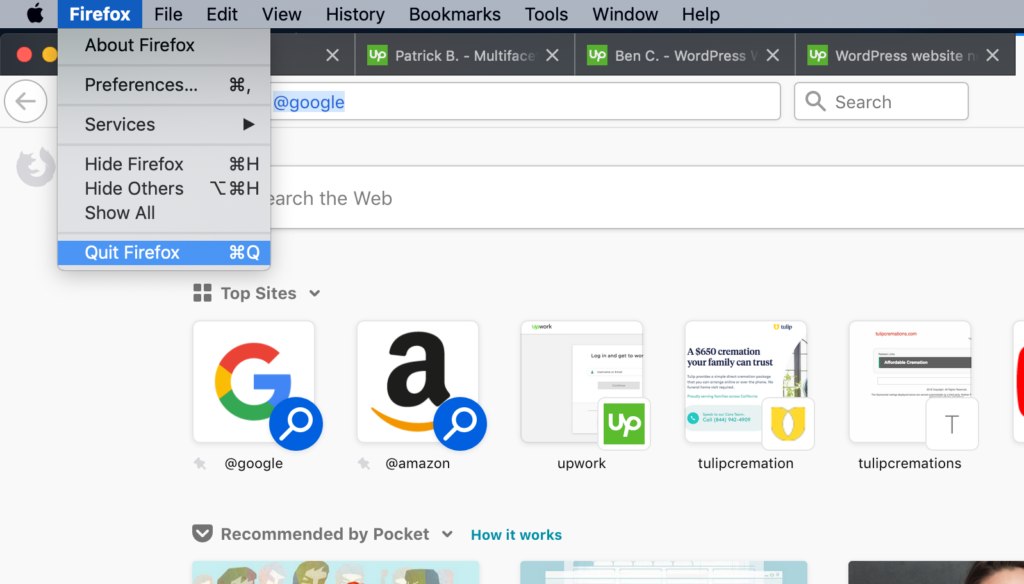 A lot of activity goes on in the background when you leave web pages open. Close browsers that you are not currently using.
A lot of activity goes on in the background when you leave web pages open. Close browsers that you are not currently using.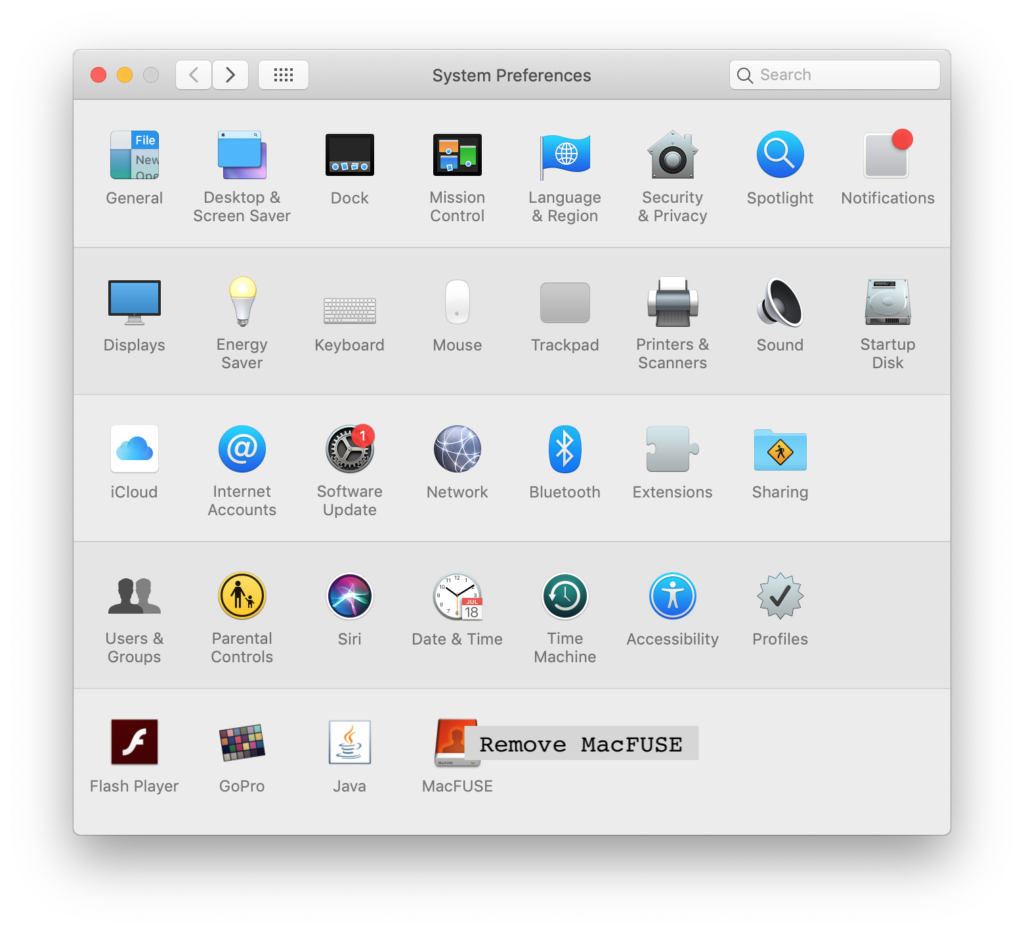 Remove items that you do not access often by right-clicking and selecting remove from
Remove items that you do not access often by right-clicking and selecting remove from 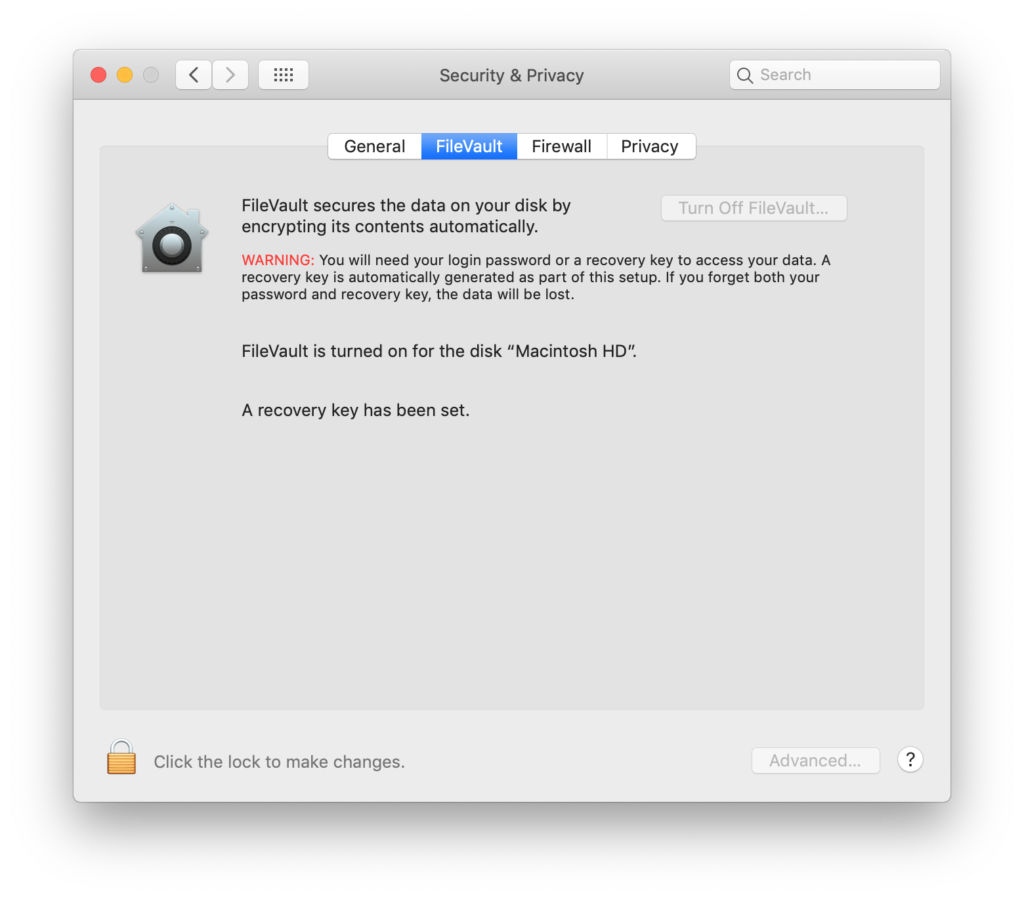 This function
This function  Ok, this should probably be in the High impact area, but since it is pretty nuclear, we put it at the bottom as a last case scenario. It involves cleaning out the whole boot drive and
Ok, this should probably be in the High impact area, but since it is pretty nuclear, we put it at the bottom as a last case scenario. It involves cleaning out the whole boot drive and