Here Are 27 Steps on How to Speed Up Your Mac
A slow mac can lead to a lot of frustrations and you may ask yourself why is my Mac so slow; what could the problem be; how can I speed up my Mac? Let’s explore some of the causes of slow speeds, how to navigate them, and get your Mac back to optimum speeds.
We have divided the article into two sections based on how much impact they will potentially have in speeding up your Mac. These are High impact and Low impact. Doing them in this order should help you get the biggest return on time invested.
Understand that these activities will take some time to complete. Our estimate, depending on your Mac knowledge and skill, are the High impact items will take between 3-5 hours to complete and the Low impact items will take between 1-3 hours to complete. This time can be saved using CleanMyMac X which we estimate will take about 10 minutes to run the first time.
Time to complete:
- High impact (3-5 hours)
- Low impact (1-3 hours)
- CleanMyMac X (10 minutes)
High Impact Activities (3-5 hours)
1. Use Activity Monitor to stop CPU sucking apps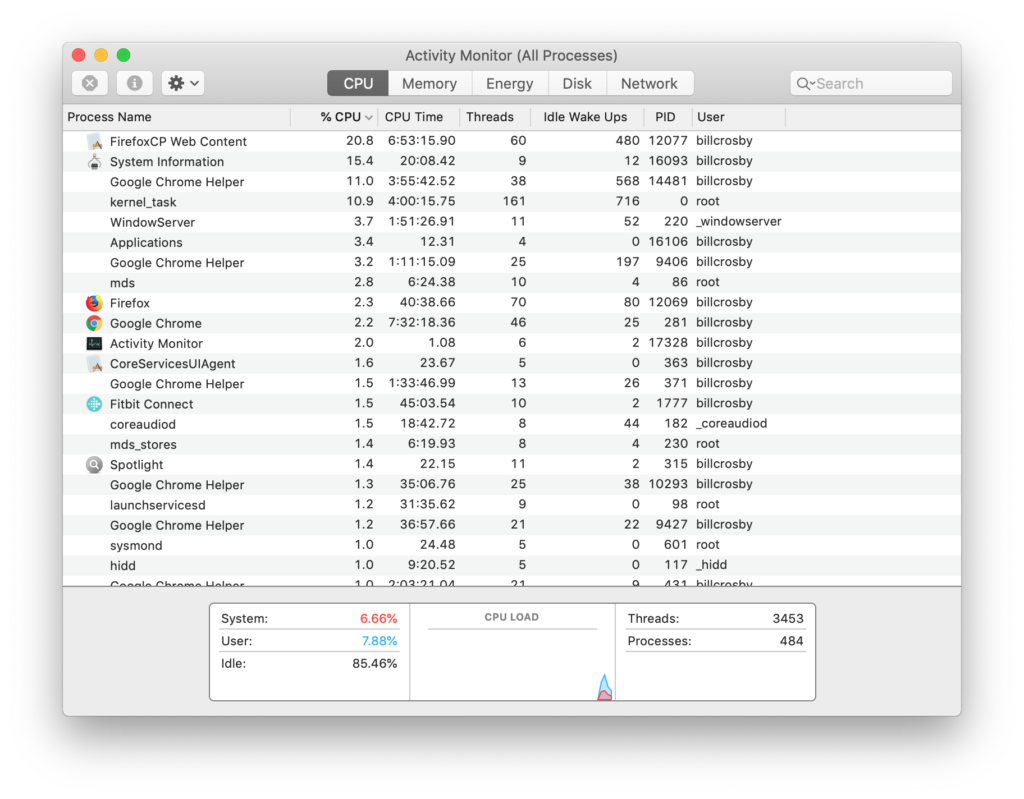
Some applications currently running may be using a big chunk of your CPU power. Closing such applications will considerably speed up your Mac.
You do this by :
- Accessing the Activity Monitor from Mac’s utility folder of your applications.
- The CPU function highlights the consumption of every running application.
- Click to show the amount of CPU being used by each program by clicking on the column name %CPU from which list you are able to determine which applications are using up too much CPU power.
- Close the selected applications by choosing the app and clicking the X button located at the left-hand corner of your Activity Monitor. This step by step process can be done much easier and faster using CleanMyMac.
For a more in depth explanation on the Activity Monitor, see this site.
2. Remove unnecessary startup applications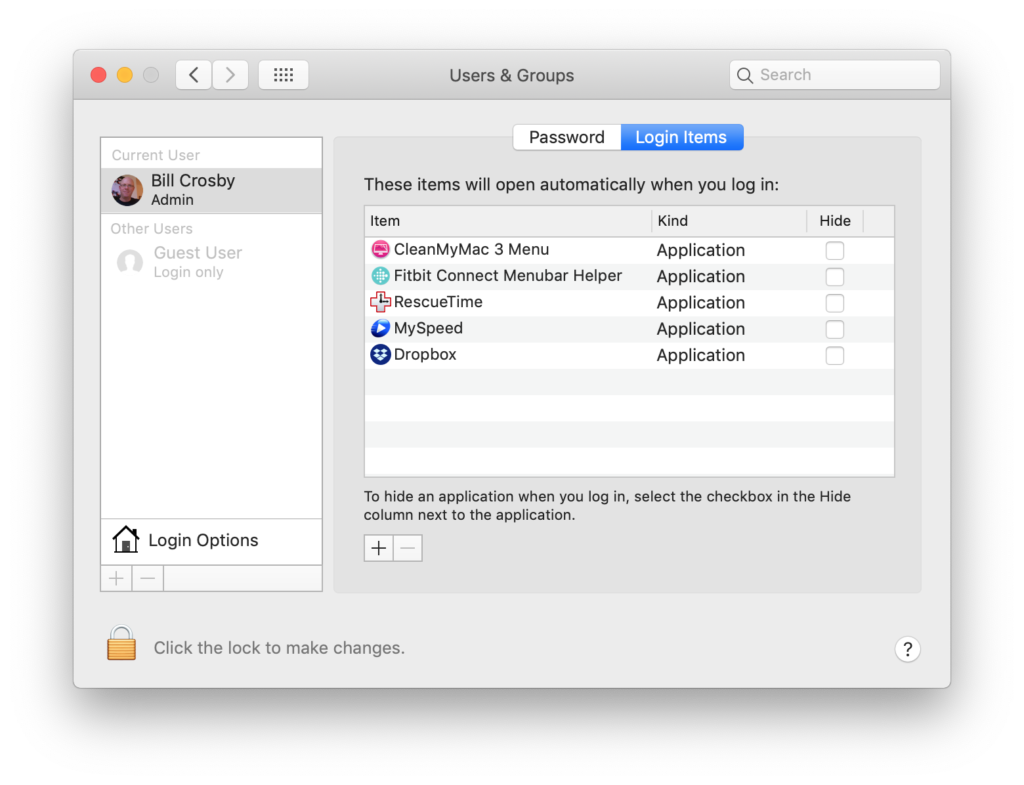
Multiple applications in the startup process diminish the speed of your mac. Limiting the number of apps that run when you boot your Mac will increase speed. To do this:
- Go to the Systems Preferences function
- Select Users & Groups
- Click on your username
- Click on Login Items
- Select applications you do not need immediately you boot the system
- Click the “-” button to remove those apps from starting at login
Unfamiliar with System Preferences, here is a good explanation on how to use it.
3. Uninstall unnecessary programs
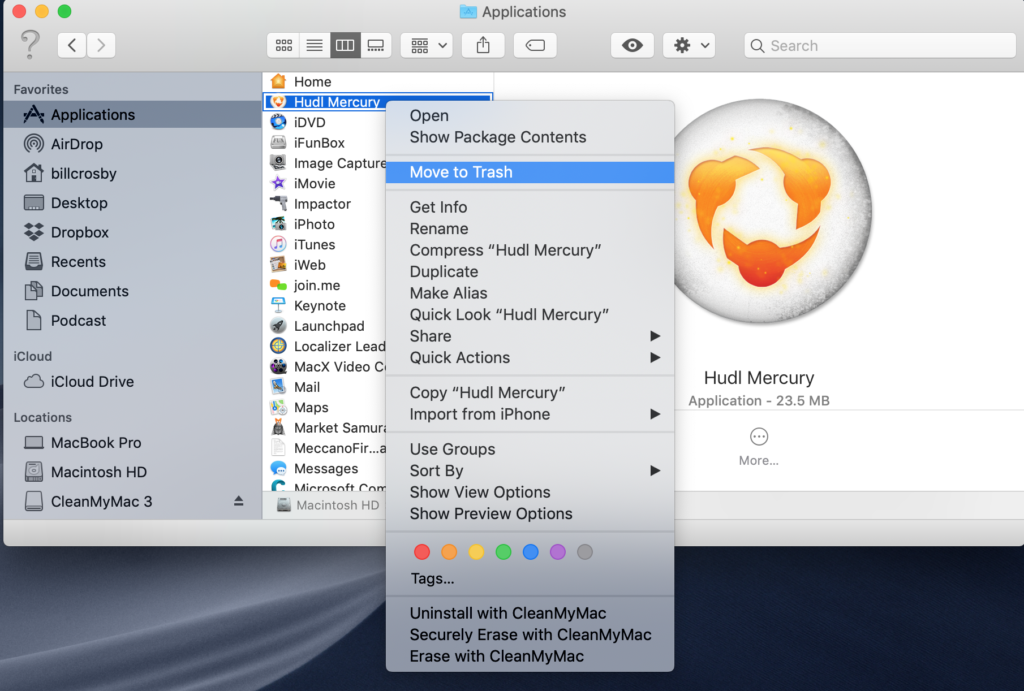 Removing apps that you are not using will speed up your Mac. There is a misconception that dragging application icons to the rash will uninstall the same; there are files that remain in your hard drive and have to be removed manually. It is a relatively tedious task as these files are stored in different locations which you have to find manually.
Removing apps that you are not using will speed up your Mac. There is a misconception that dragging application icons to the rash will uninstall the same; there are files that remain in your hard drive and have to be removed manually. It is a relatively tedious task as these files are stored in different locations which you have to find manually.
It begins with simply dragging the file from your applications folder to the trash. Here are the steps:
- Open a new Finder window
- Select the Applications folder
- Right click on the application you want to remove
- Select Move to Trash
- Empty the Trash
The are other locations of files associated with programs that also need to be cleaned. Some of those locations are listed below
- Support files are found in /Library/Caches
There are over eight other locations in your Mac that you would have to clear files from and this could take a lot of time let alone the fact that you will most likely not be familiar with all these locations.
Using CleanMyMac X to Remove Applications
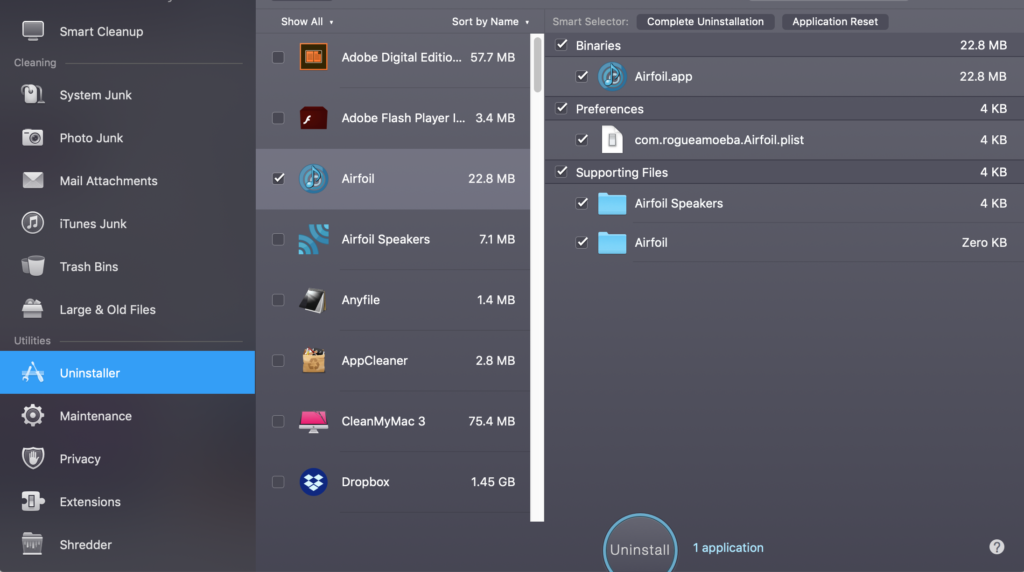 To perform this function much faster and effectively by removing ALL files associated with uninstalled programs use the Uninstall function on your CleanMyMac X application in a much easier way by:
To perform this function much faster and effectively by removing ALL files associated with uninstalled programs use the Uninstall function on your CleanMyMac X application in a much easier way by:
- Opening the CleanMyMacX application and clicking on the uninstaller function on the left menu.
- Select the application you want to uninstall from a list in the center
- Click on Uninstall or Application Reset at the top.
- Go back to your applications list to remove more if needed.
After each process, you can view a log of the removed items.
4. Clean up your hard drive
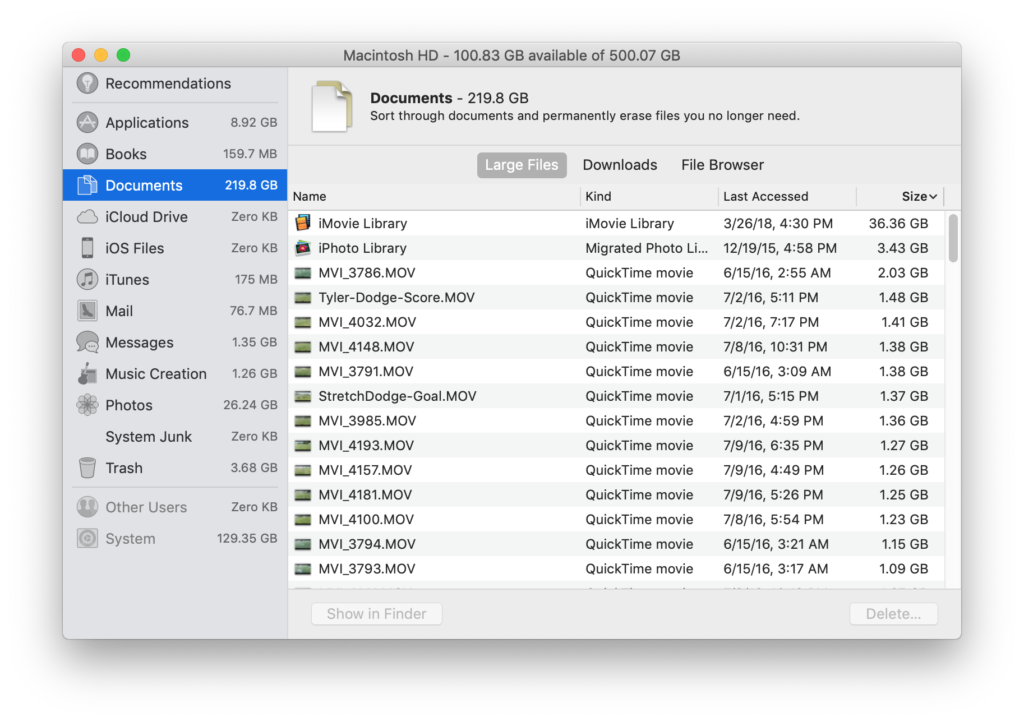 Of the most effective means to speed up your Mac is to clean up your hard drive. The quickest and simplest place to start is by removing larger files on your Mac.
Of the most effective means to speed up your Mac is to clean up your hard drive. The quickest and simplest place to start is by removing larger files on your Mac.
Here is the process to locate large files and other larger items in all versions of Mac OS X:
- Open a new Finder window
- Hit Command+F to bring up Search
- Click on “Kind” filter and select “Other”, then select “File Size” from the attribute list
- Click on the second filter and choose “is greater than”
- In the third space, enter the size to search for anything greater than (for instance 100) and choose either KB, MB or GB as the final filter
- To sort by size, select the asterix looking icon on the menu bar, and click “Group By” and size
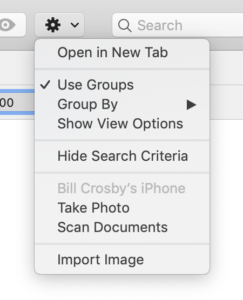 Take note that this process can take you up to three or more hours while CleanMyMac does the same in five minutes or less. It involves going into your hard drive and removing a file that you do not need. There are thousands of files stored on your hard drive, most of which you do not even know exist or whose location you will find very tasking to find.
Take note that this process can take you up to three or more hours while CleanMyMac does the same in five minutes or less. It involves going into your hard drive and removing a file that you do not need. There are thousands of files stored on your hard drive, most of which you do not even know exist or whose location you will find very tasking to find.
5. Update to the current OS (and turn on automatic updates)
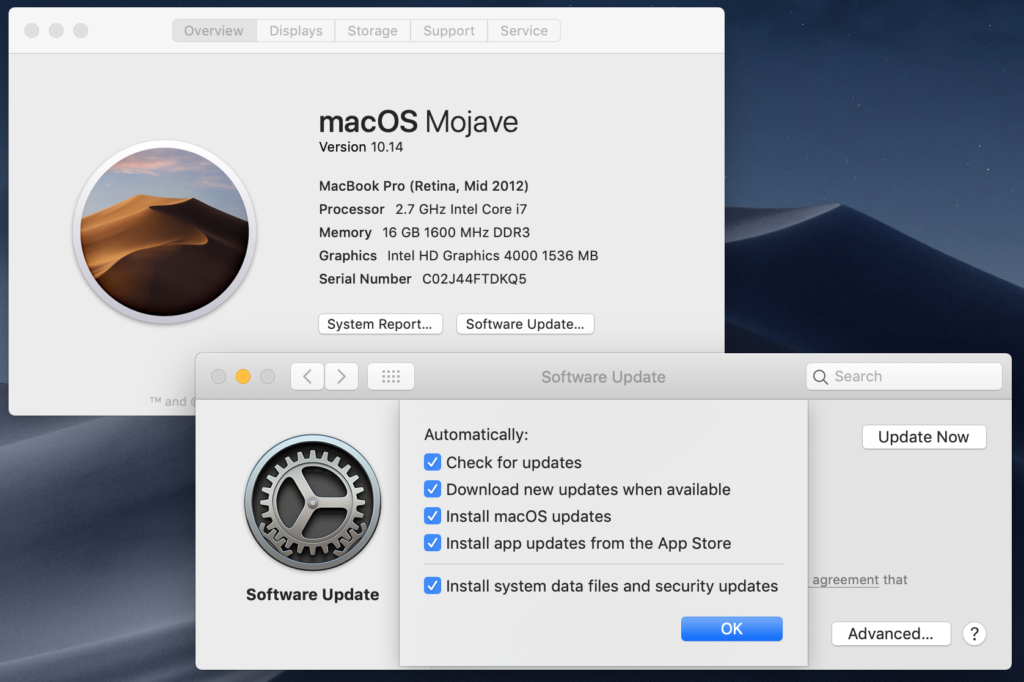 Upgrading your Mac’s OS will give you higher operating speeds as new systems often come improved with speed being a major focus. You can find out what version your Mac is operating on by clicking the apple icon in the left-hand corner of your screen and then About This Mac.
Upgrading your Mac’s OS will give you higher operating speeds as new systems often come improved with speed being a major focus. You can find out what version your Mac is operating on by clicking the apple icon in the left-hand corner of your screen and then About This Mac.
Do update the Mac OS:
- Click “Software Update“
- If there is a newer version, click “Update Now“
To turn on automatic updates:
- In the Software Update window, click “Advanced“
- Check all the items present and click “OK“
You can also upgrade your hardware which is an expensive affair. Not all newer versions of Operating Software will be compatible with your computer but these two actions will increase speeds on your Mac.
If you are working on a previous OS to Yosemite, to turn on automatic updates:
- Click on System Preferences > App Store
- Check the box for Automatically Check For Updates
- Check Install App Updates, which will automatically ensure that apps are updated.
6. Empty Trash Bin Regularly
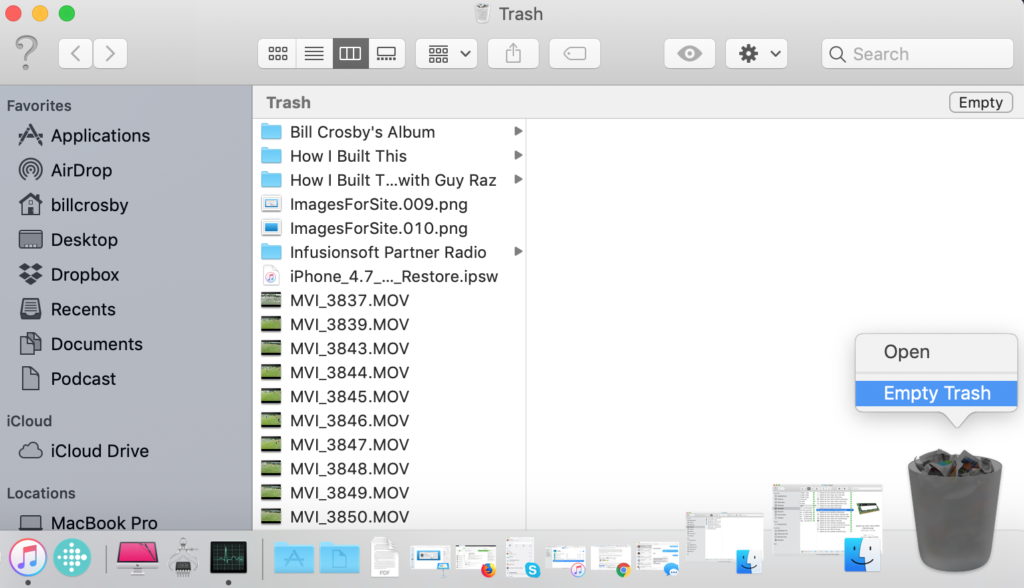 A regular routine of emptying your trash bin will keep your Mac running nice and fast. Do this by simply right clicking your trash bin and selecting “Empty Trash”. You can also turn this on automatic via Apple Menu > About This Mac > Storage > Manage > and Turn On Empty Trash Automatically.
A regular routine of emptying your trash bin will keep your Mac running nice and fast. Do this by simply right clicking your trash bin and selecting “Empty Trash”. You can also turn this on automatic via Apple Menu > About This Mac > Storage > Manage > and Turn On Empty Trash Automatically.
7. Restart your Mac
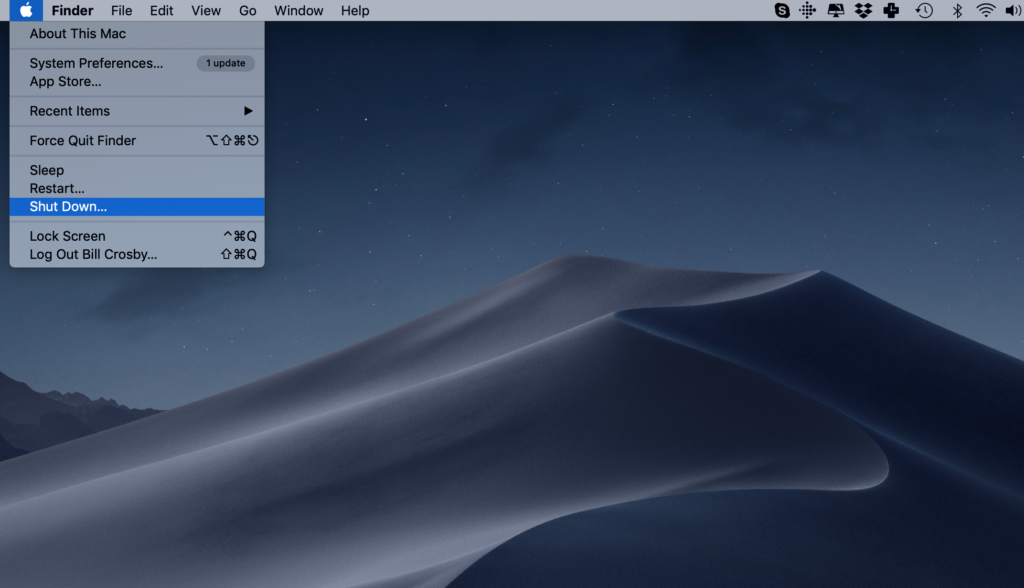 Many issues are often solved by restarting your Mac. Speeds and malfunctions by programs may be rectified by:
Many issues are often solved by restarting your Mac. Speeds and malfunctions by programs may be rectified by:
- Click on the Apple menu in the left-hand corner
- Click on Restart
- Click on Restart on the pop-up menu that appears.
8. Replace your hard drive with a Solid-State drive
 A solid-state-drive has got a much higher performance as compared to your normal drive. You must be cautious though and seek the services of a professional as the process is quite complex and could lead to damages or loss of data. On that note make sure you copy all your files in case some are misplaced or damaged in the process.
A solid-state-drive has got a much higher performance as compared to your normal drive. You must be cautious though and seek the services of a professional as the process is quite complex and could lead to damages or loss of data. On that note make sure you copy all your files in case some are misplaced or damaged in the process.
9. Add more RAM
 Are you still asking how do I clean up my Mac? or how do I get it to run faster?
Are you still asking how do I clean up my Mac? or how do I get it to run faster?
The more RAM the faster your computer. Increased RAM enables multiple tasks to be executed at high speeds and keeps functions from using virtual memory which uses the hard drive and slows down the computer.
To find out how much RAM you have access to:
- Open spotlight search
- Type in Activity Monitor
- Click on the Memory tab at the top of the window
If there is mostly green then your computer has got enough RAM at its disposal, yellow is OK but not the ideal position while Red indicates a lot of stress on your RAM and the need to upgrade it. There is tons of information in this Apple support page to help you upgrade your RAM.
Lower Impact Activities (1-3 hours)
10. Remove caches
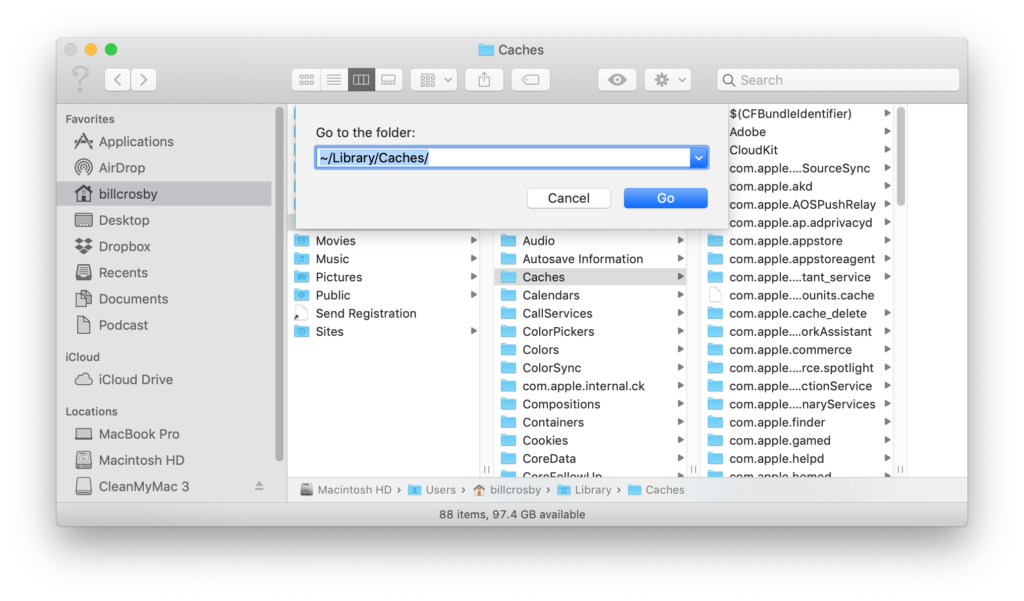
Caches refer to a selection of files that speed up processes that you often initiate, for example, a website will open faster when you revisit it because your browser will cache web pages that you visit. It sounds logical to keep these file in your system but remember files take up storage space and when the files are too many they take up extensive storage space that eventually does the reverse and slows down your computer. Clearing these files improves performance. CleanMyMacX can perform this function for you at the click of a button but you can do the same manually by following these steps:
For user cache:
- Open a finder window or from your desktop
- Hit Command+Shift+G
- Type ~/Library/Caches/
- Go to each one these folders an erase everything.
- Go to your trash folder by clicking on the icon in the dock and select empty trash
- Restart your Mac so it can start creating new fresh caches.
- Repeat the process periodically.
For system and application cache:
- Follow the steps as in user cache and select folders of the application whose cache you want to clear.
This process can be done much faster if you chose to use the CleanMyMac application in the following easy steps:
- Open the CleanMyMac application.
- Select System Junk
- Click scan and finally Clean
It’s that simple.
11. Clear your Browser Cache on Chrome
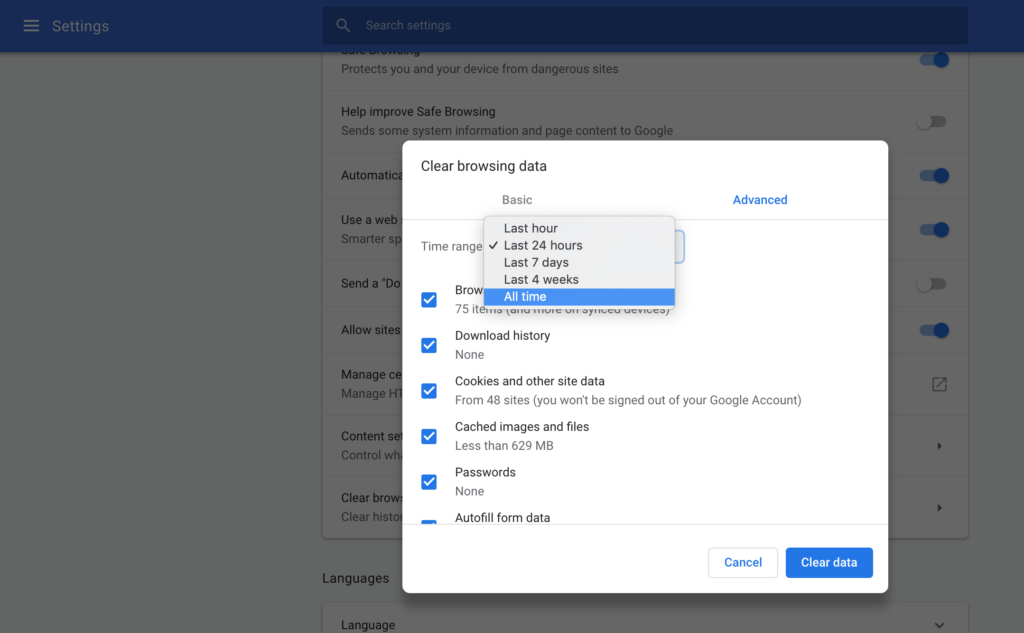
Chrome has is own browser cache clearing function. To clear this cache, do the following:
- On Chrome, click the word Chrome from the top menu
- Select “Clear Browser Data” from the drop down
- Select the dropdown for “All Time“
- Click the “Clear Data” button
12. Clear your Browser Cache on Safari
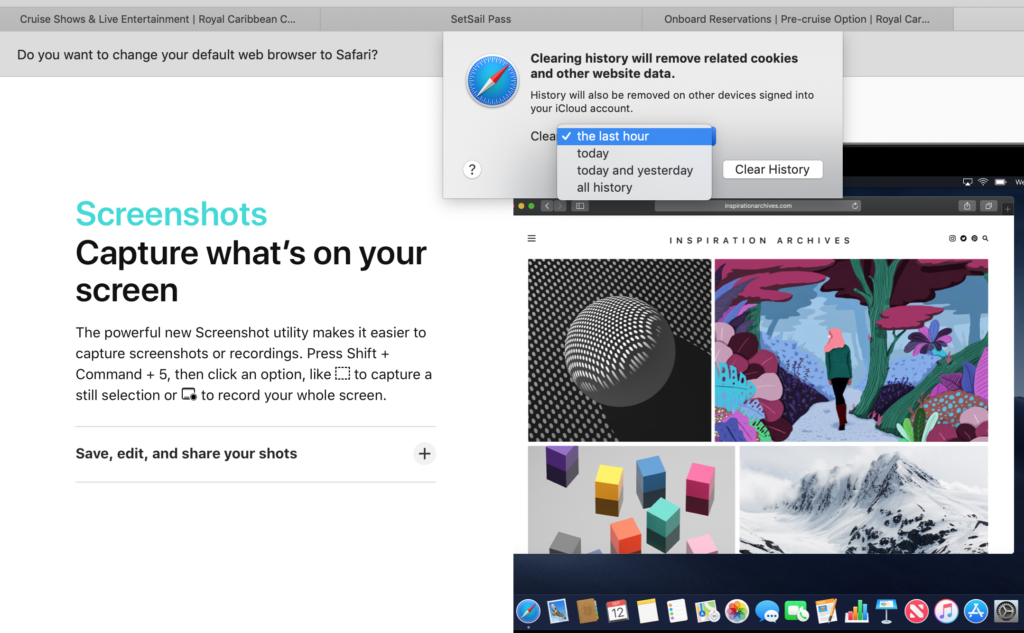
Safari also has is own browser cache clearing function. To clear the Safari cache, do the following:
- On Safari, click the word Safari from the top menu
- Select “Clear History” from the drop down
- Select the dropdown for “All History“
- Click the “Clear History” button
13. Turn off visual effects
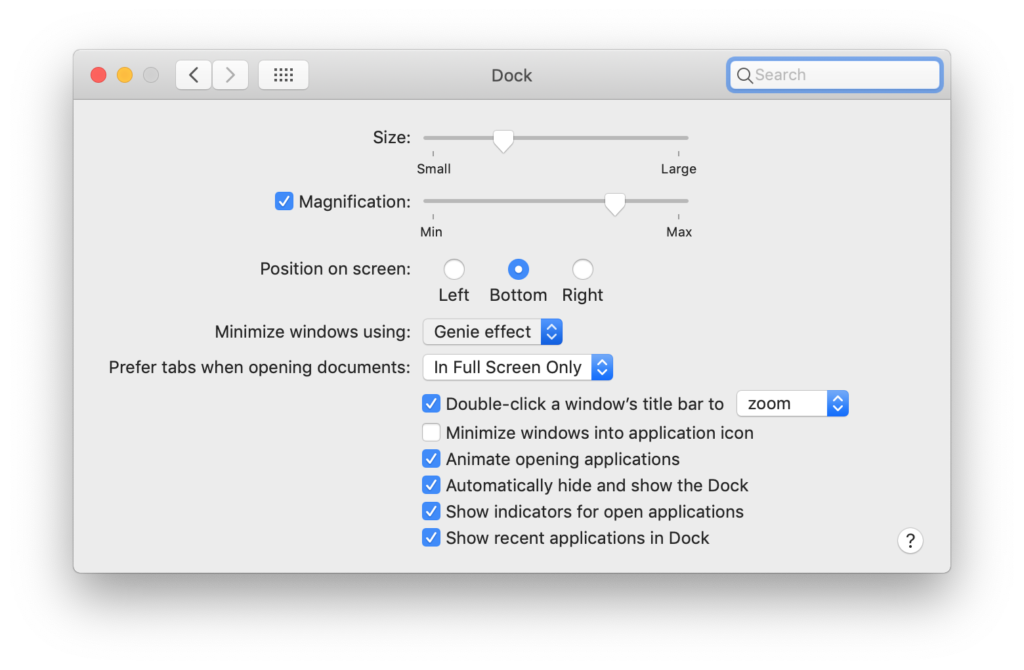 The Mac offers some great visual effects though they notably affect the speeds of your iMac and MacBook. Turning off the visual effects on your Mac can greatly improve speeds. You can do this by
The Mac offers some great visual effects though they notably affect the speeds of your iMac and MacBook. Turning off the visual effects on your Mac can greatly improve speeds. You can do this by
- Click on System Preferences > Dock
- Untick Animate Opening Applications and Automatically hide and show Dock
- Click on Minimize windows using
- Change Genie effect to Scale effect
14. Repair disk permissions (Mac OS Yosemite and earlier)
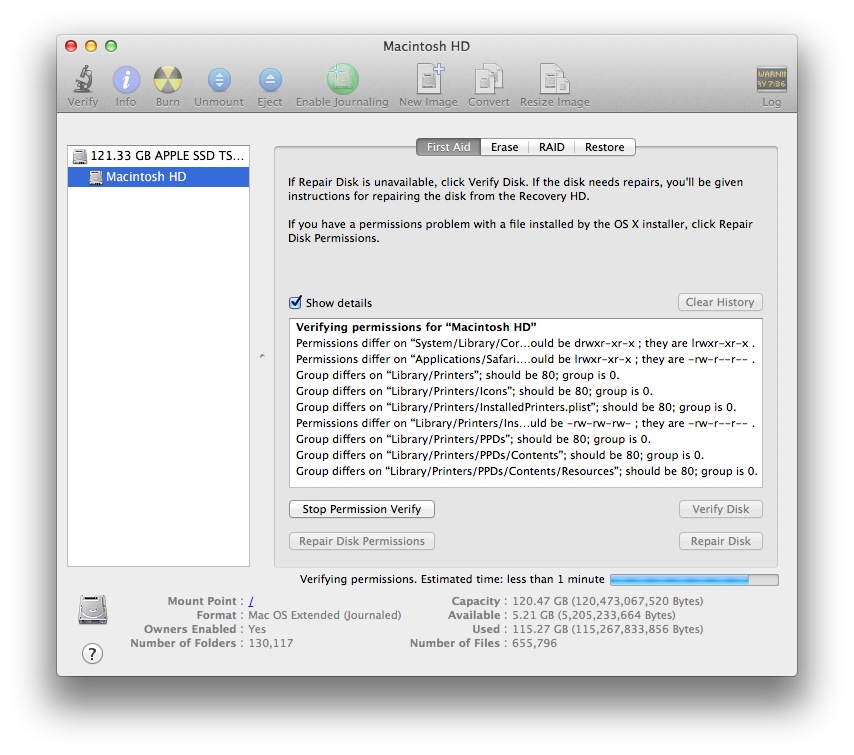 The newly installed software comes with default file settings that allow certain actions to be taken by the user. The user may modify some of these permissions to suit his or her needs and in the process some of these files malfunction and cause the slow response to commands.
The newly installed software comes with default file settings that allow certain actions to be taken by the user. The user may modify some of these permissions to suit his or her needs and in the process some of these files malfunction and cause the slow response to commands.
Repairing disk permissions is the easiest way to fix this by:
- Opening Disk Utility (Applications > Utilities)
- Choose your startup disk
- Click the First Aid tab
- Click on Repair Disk Permissions to repair any inconsistent permissions
15. Reindex spotlight
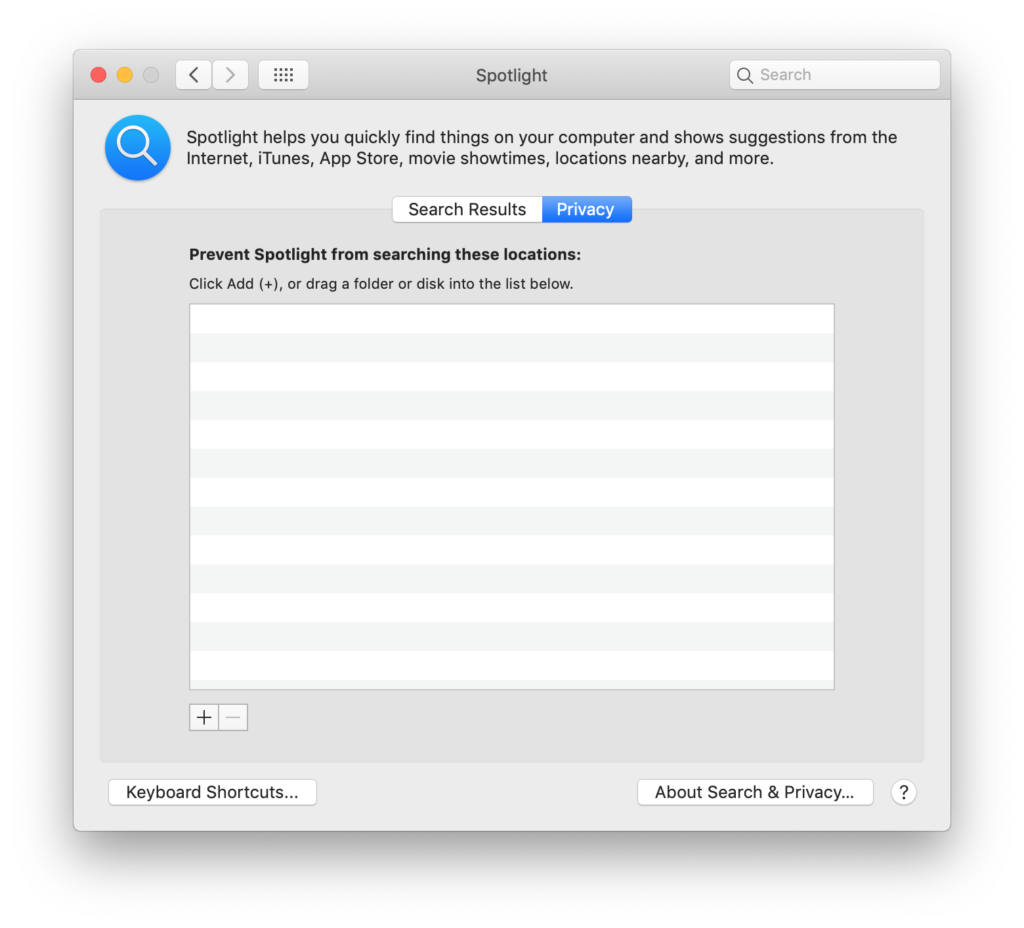 One feature of a newly updated Operating System is the slow response when a spotlight is indexing. This will normally not last more than a few hours but sometimes the indexing totally stalls and you then need to reindex spotlight.
One feature of a newly updated Operating System is the slow response when a spotlight is indexing. This will normally not last more than a few hours but sometimes the indexing totally stalls and you then need to reindex spotlight.
This is done in the following steps:
- Go to System Preferences > Spotlight
- Click on the Privacy tab
- Drag your hard drive from finder to the Privacy list
- Now remove it by clicking the sign.
The indexing will start again.
16. Limit iCLOUD functions
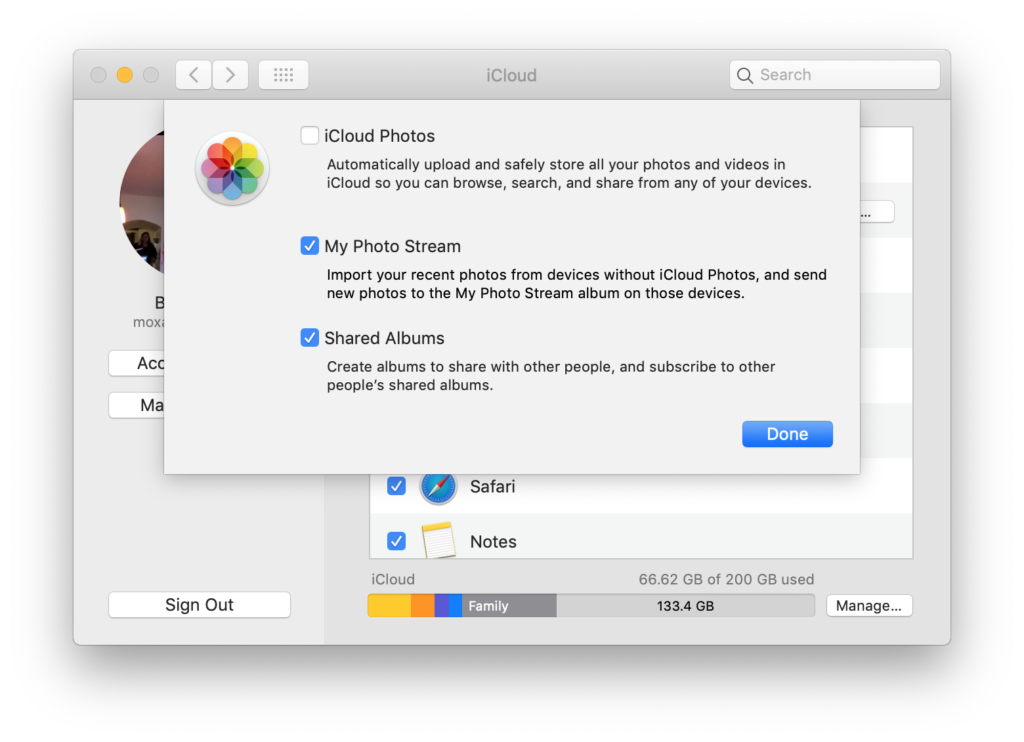 We often take for granted how much space is occupied by photos on the Mac. It presents a dilemma when you have to delete photos to free up disk space as deleting photos from your Mac also deletes them from all Apple devices; that is how the application is designed. Turning off the iCLOUD Library function on your Mac use alternatives to store more photos on the cloud such as Dropbox or Google Drive.
We often take for granted how much space is occupied by photos on the Mac. It presents a dilemma when you have to delete photos to free up disk space as deleting photos from your Mac also deletes them from all Apple devices; that is how the application is designed. Turning off the iCLOUD Library function on your Mac use alternatives to store more photos on the cloud such as Dropbox or Google Drive.
Here are the steps to turning off Photo sharing in iCloud:
- Open System Preferences
- Click the iCloud icon
- Uncheck the box next to Photos
- You can also click “Options” and turn off individual items in Photo sharing on iCloud
17. Reset SMC and PRAM
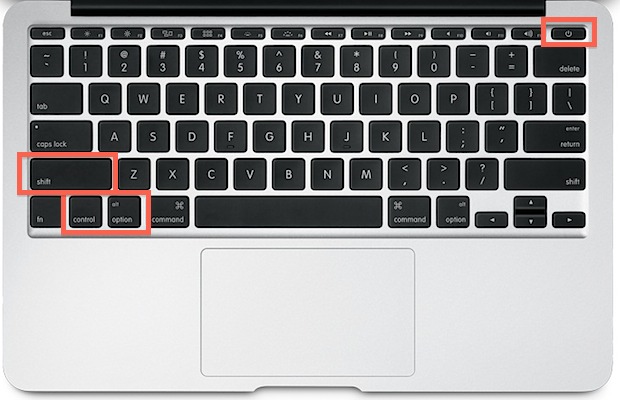 When your Mac is exhibiting unusual behavior including executing commands you have not initiated like shutting down or adjusting backlight levels and slow levels your instinct will be to restart your Mac. This should normally solve your problem but if not you might have to reset your System Management Controller and your Parameter Random Access Memory.
When your Mac is exhibiting unusual behavior including executing commands you have not initiated like shutting down or adjusting backlight levels and slow levels your instinct will be to restart your Mac. This should normally solve your problem but if not you might have to reset your System Management Controller and your Parameter Random Access Memory.
Resetting the SMC for MacBook Air, MacBook Pro and MacBook involves first finding out whether your battery is removable or not.
For non- removable batteries:
- Shut down your Mac.
- Press Shift+Control+Option on your keyboard and press the Power button at the same time.
- Hold all for about 10 seconds.
- Release all keys.
- Press the Power button to turn on your Mac.
For removable batteries
- Shut down your Mac
- Remove the battery
- Press the power button and hold for 5 seconds
- Press the power button again to turn on your computer.
For iMac, Mac Mini, and Mac Pro:
- Shut down computer
- Unplug the power cord and wait 15 seconds
- Plug the power cord in
- Wait 5 seconds and press the power button to turn on your computer
Resetting PRAM
It is quite a simple process:
- Shut down your Mac
- Press the power button
- Press the Command+Option+P+R keys at the same time
- Hold the keys until your Mac restarts
- Release the keys
These processes may seem quite tedious but are very functional when it comes to improving your computer speeds.
18. Optimize Your iTunes Collections
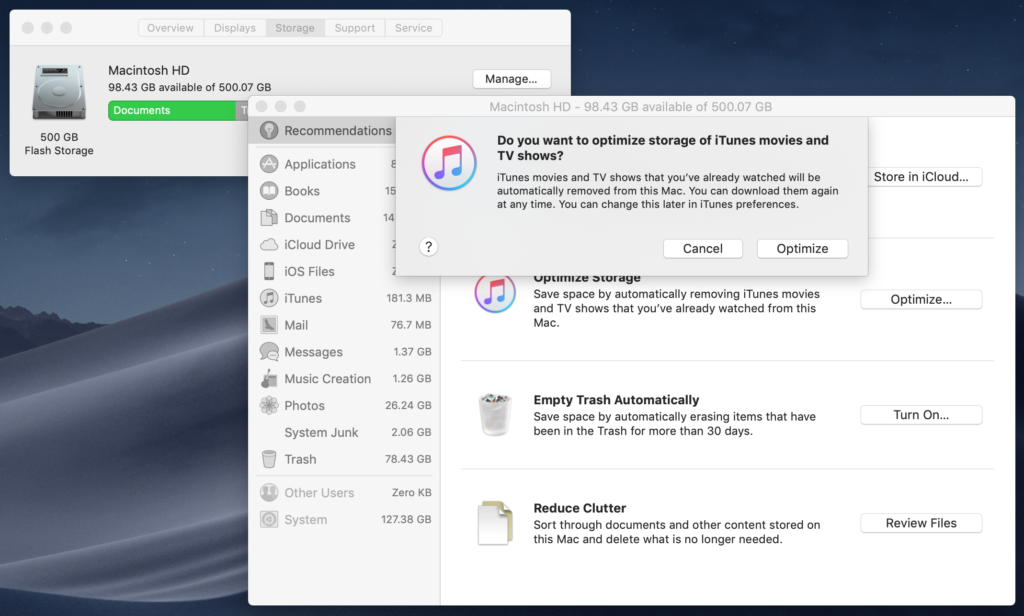 iTunes collects applications that you install and this has been noted to slow down computer speeds. There is the Optimize iTunes function which can delete items no longer needed. It may be a time-consuming process but often makes a difference.
iTunes collects applications that you install and this has been noted to slow down computer speeds. There is the Optimize iTunes function which can delete items no longer needed. It may be a time-consuming process but often makes a difference.
To do this, follow these steps:
- Select Apple Menu
- Select “About this Mac“
- Click the “Storage” tab
- Click the “Manage” button
- Click the “Optimize” button next to iTunes
- Click “Optimize“
19. Finder tips
Several files are displayed when you open a finder window. The is a perhaps negligible boost in speeds but a boost all the same if you if you change your protocol:
– Open Finder preferences in Finder and New finder choose the desired folder such as the desktop. You could also make an In Progress folder where you can save work for future access. In future, not every file will be displayed but only the folder you will have selected.
20. Avoid an open idle browser window
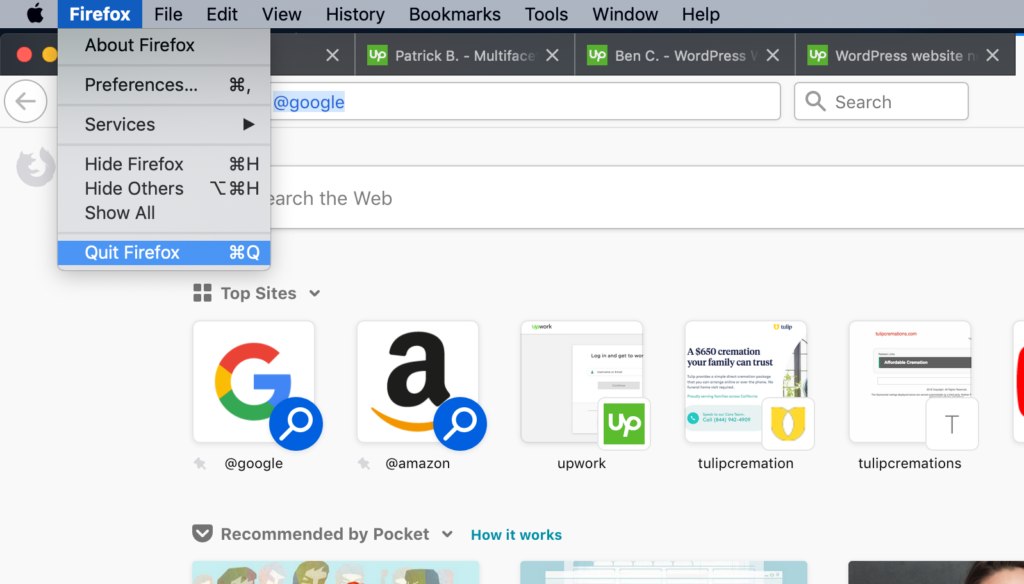 A lot of activity goes on in the background when you leave web pages open. Close browsers that you are not currently using.
A lot of activity goes on in the background when you leave web pages open. Close browsers that you are not currently using.
21. Monitor your email
If you have a busy inbox operation your email application may cause it to hang if you’ve got tons of mail and in the process cause everything else to wait until the app is done doing a particular task. There are excellent instruction on how to optimize Apple mail when it slows your Mac down here.
22. Remove Items from your Preferences Pane
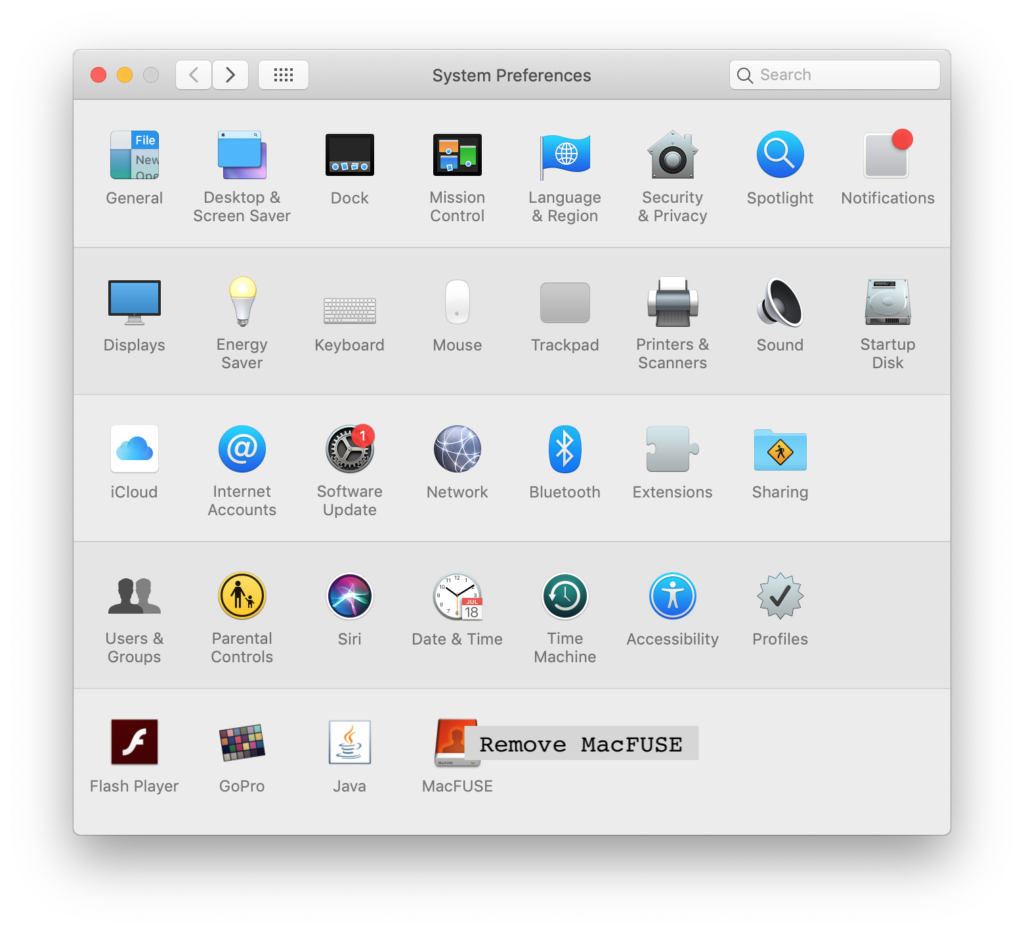 Remove items that you do not access often by right-clicking and selecting remove from preferences pane.
Remove items that you do not access often by right-clicking and selecting remove from preferences pane.
23. Check Your iTunes Folder
Delete music you are not currently listening to or get iTunes Match which allows for cloud storage of music which you can access from any Apple device.
24. Turn off the FileVault Encryption
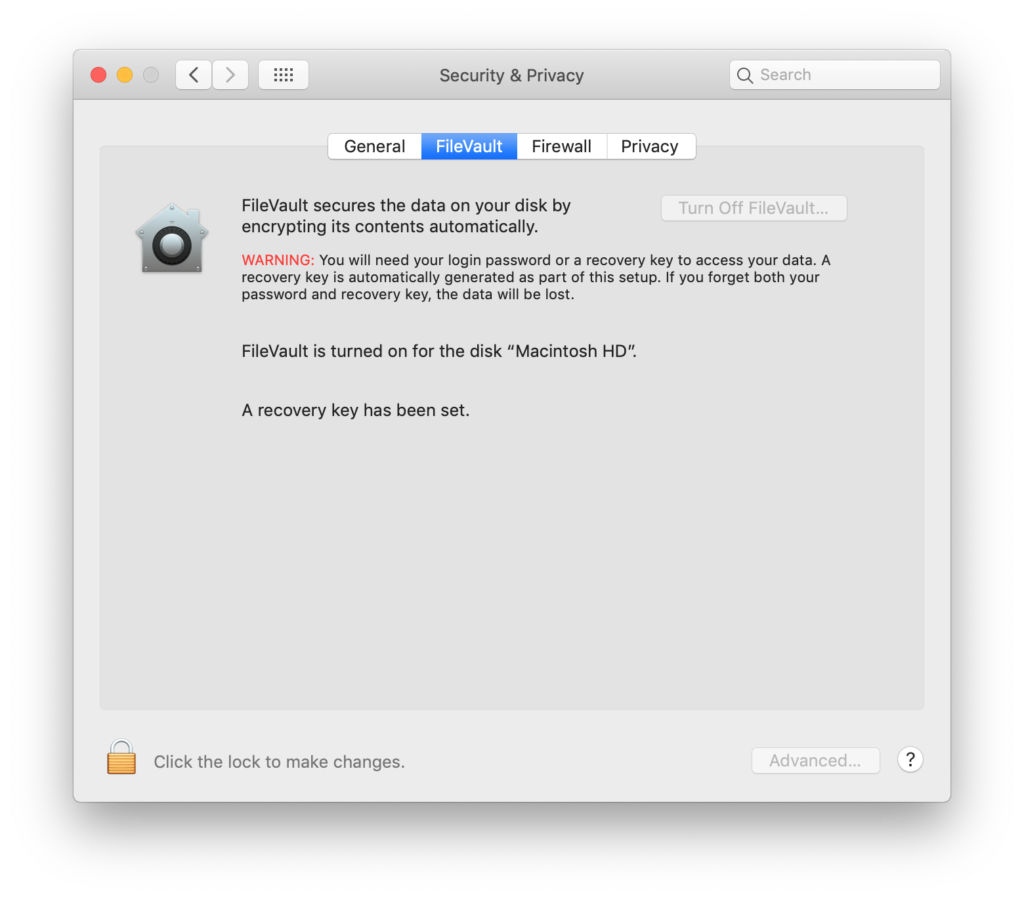 This function keeps files safe by encrypting them as they are stored but uses a lot of memory. Turning off this function helps improve your computer’s speeds.
This function keeps files safe by encrypting them as they are stored but uses a lot of memory. Turning off this function helps improve your computer’s speeds.
25. Perform a Clean Reinstallation of the Mac OS
 Ok, this should probably be in the High impact area, but since it is pretty nuclear, we put it at the bottom as a last case scenario. It involves cleaning out the whole boot drive and reinstalling a fresh OS. This process removes all files and gives you a new computer. Make sure before you do, you complete a full backup of your current system.
Ok, this should probably be in the High impact area, but since it is pretty nuclear, we put it at the bottom as a last case scenario. It involves cleaning out the whole boot drive and reinstalling a fresh OS. This process removes all files and gives you a new computer. Make sure before you do, you complete a full backup of your current system.
26. Password saving system
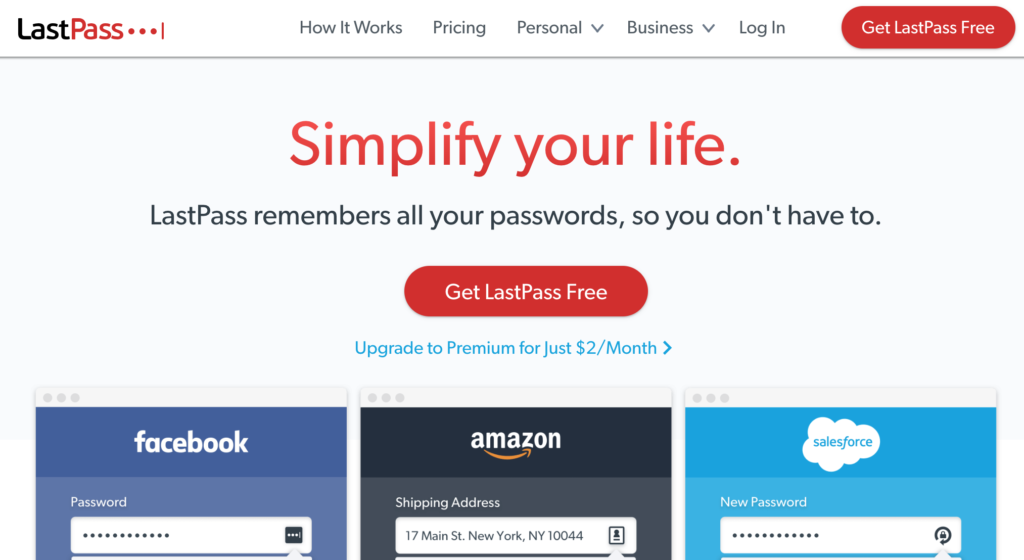 This won’t actually speed up your Mac, but it will help you to work faster without having to remember passwords. Since going to a password remembering system, my productivity has gone through the roof. I never have to remember passwords, and they are stored in an extremely safe system. The system I use is LastPass. It will change your life!
This won’t actually speed up your Mac, but it will help you to work faster without having to remember passwords. Since going to a password remembering system, my productivity has gone through the roof. I never have to remember passwords, and they are stored in an extremely safe system. The system I use is LastPass. It will change your life!
27. Use CleanMyMac X
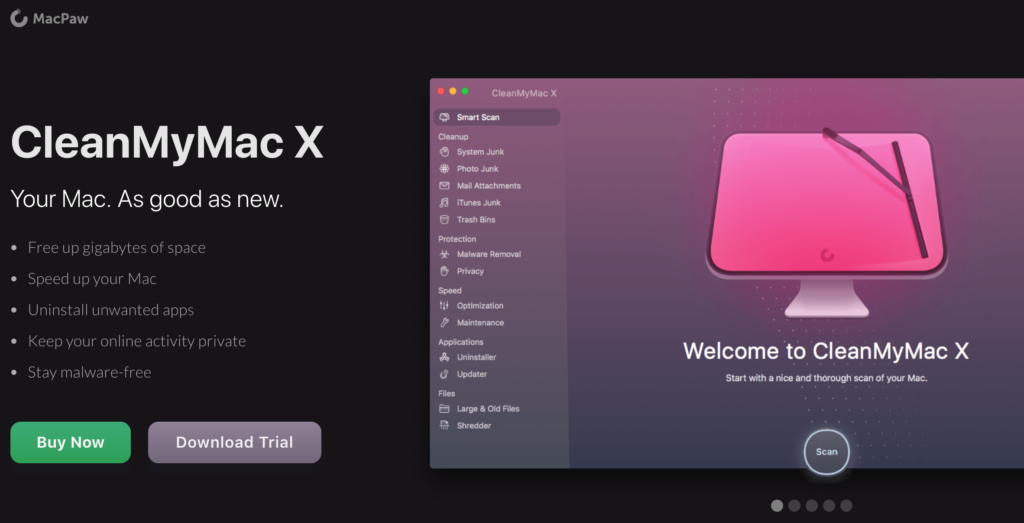 As you must have noted by now it is quite tedious and time consuming performing some if not all of these tasks. Get yourself a one stop shop solution to this by getting CleanMyMacX which is designed to sniff out all those unwanted files at the click of a button. It’s what I use and takes 5 minutes every few months to keep my Macs humming along super fast. Try it for FREE and get your Mac back to optimum speeds and speed up your Mac.
As you must have noted by now it is quite tedious and time consuming performing some if not all of these tasks. Get yourself a one stop shop solution to this by getting CleanMyMacX which is designed to sniff out all those unwanted files at the click of a button. It’s what I use and takes 5 minutes every few months to keep my Macs humming along super fast. Try it for FREE and get your Mac back to optimum speeds and speed up your Mac.
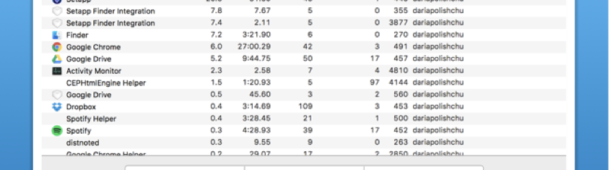
Speak Your Mind